win7快捷截图 WIN7快速截图方法
更新时间:2023-08-28 10:04:03作者:jiang
win7快捷截图功能是一项非常方便的工具,它可以帮助我们轻松地捕捉屏幕上的任何内容,无论是想要保存重要信息,还是与他人分享有趣的内容,使用win7快捷截图功能都可以事半功倍。在win7系统中,我们可以通过简单的按键组合就能完成截图操作,非常便捷。下面我们就来一起了解一下win7快速截图的方法吧!
步骤如下:
1.点开开始菜单,找到附件。
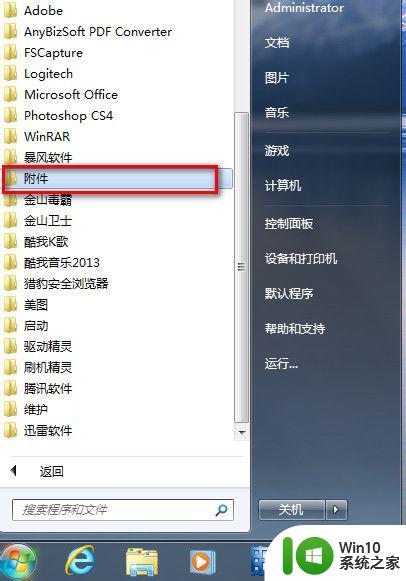
2.在“附件”里找到“截图工具”。
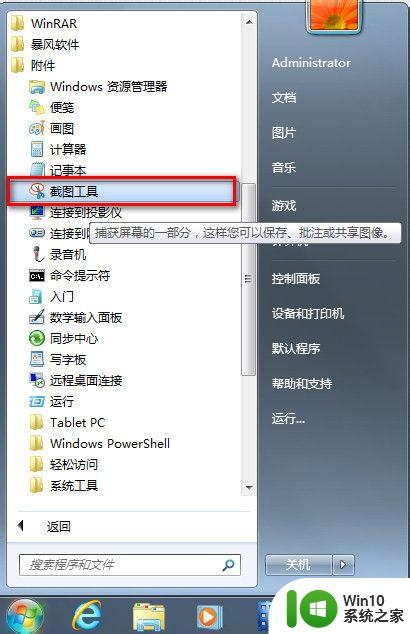
3.我们右击“截图工具”选“属性”。
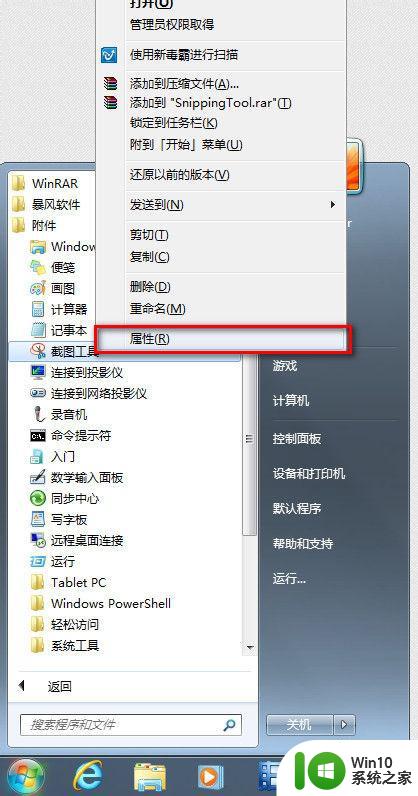
4.弹出“属性”对话框,我们找到“快捷方式”将“目标”地址右键复制下来。
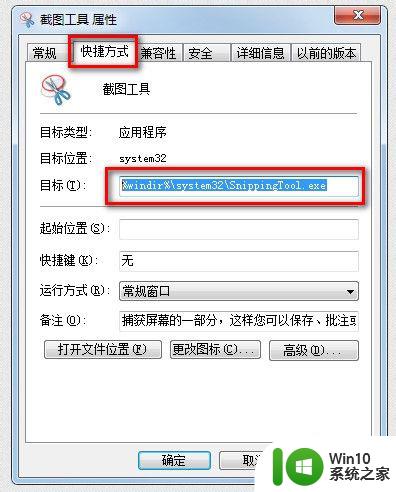
5.这时我们回到桌面,右键桌面选新建个快捷方式,如图。
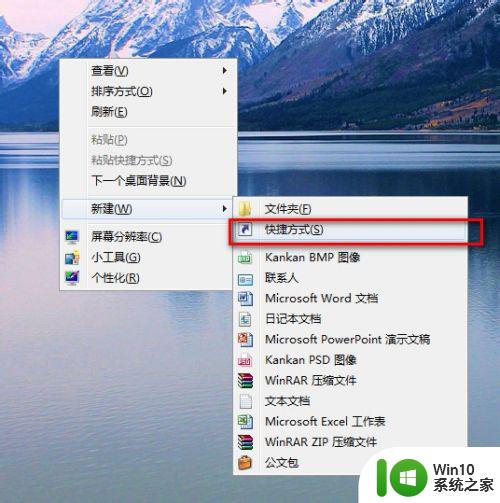
6.弹出新建快捷方式向导,我们将刚刚复制下的“截图工具”路径粘贴上去。下一步。
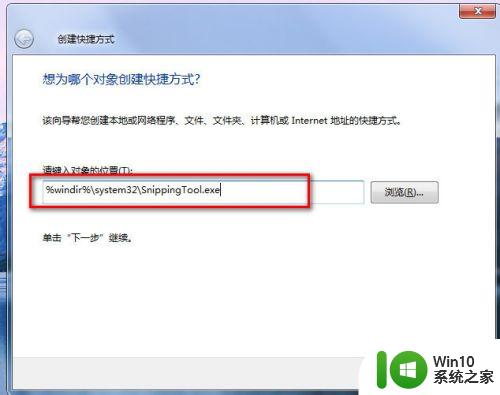
7.名称我们就起个“截图工具”点完成就行了。
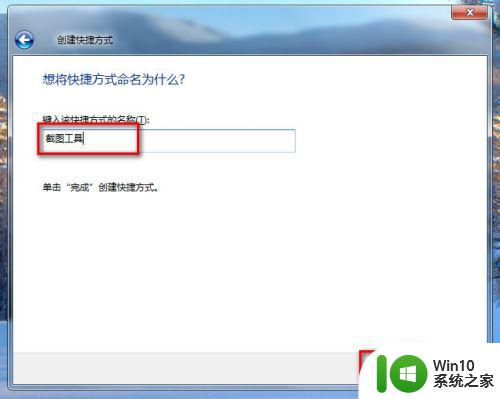
8.这时我们再进行最后的设置,右击桌面“截图工具”快捷方式选属性。
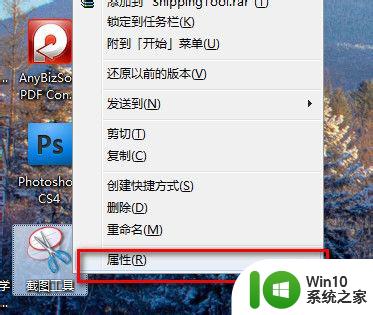
9.弹出属性对话框,如图。我们在“快捷键”栏,我们在键盘上按下我们要设置的快捷键就行了。如图。我们按的是CTRL+ALT+S.点确定保存就可以了。
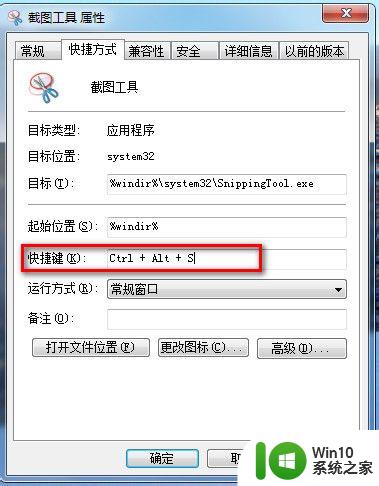
10.以后我们要截图时,只要按下CTRL+ALT+S。就能快速调出WIN7自带的截图工具了,也可以直接在桌面双击截图工具快捷方式来打开。如图。功能还是很强大的吧。
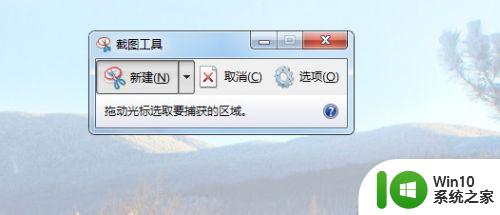

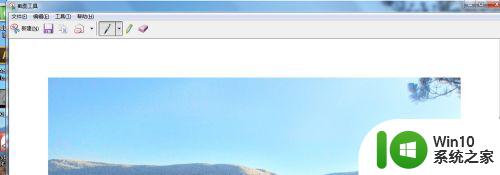
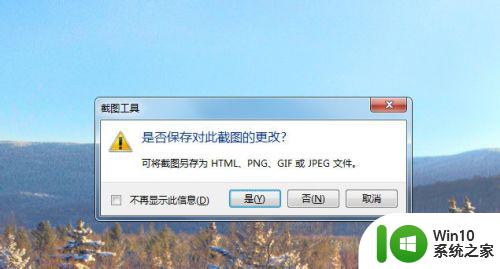
以上就是Win7快捷截图的全部内容,如果您还不理解,可以按照小编提供的方法进行操作,希望这些方法能够对您有所帮助。
win7快捷截图 WIN7快速截图方法相关教程
- win7如何修改微信截图快捷键 win7微信截图快捷键修改方法
- win7怎么设置截图快捷键 win7截图快捷键设置方法
- 给Win7自带的截图工具设置快捷键的方法 如何在Win7中设置截图工具的快捷键
- win7系统电脑截屏的方法 win7电脑屏幕截图的快捷键
- win7prtsc截图保存的具体路径 win7快捷键截图之后保存在哪里
- win7截图快捷键无反应如何解决 win7截图快捷键无反应怎么办
- win7电脑截屏的快捷键是什么 win7电脑截屏快捷键是什么
- 在win7电脑屏幕截图的方法 win7系统如何使用快捷键进行屏幕截图
- 台式机win7系统截屏快捷键 win7台式电脑截屏保存位置
- win7电脑截屏快捷键是什么 win7电脑截屏保存路径在哪里
- win7笔记本的截屏键是哪个 win7笔记本截屏快捷键是什么
- win7怎么截图电脑屏幕截图 win7如何电脑截图
- win7 32位系统开启“防止媒体共享”功能 win7 32位系统如何关闭“防止媒体共享”功能
- w7此nvidia驱动程序与此windows版本不兼容的解决方法 如何解决nvidia驱动程序与windows版本不兼容的问题
- 笔记本window7系统调亮度没效果怎么解决 笔记本电脑window7系统调亮度无法生效的解决方法
- win7路由器有感叹号无法上网怎么解决 win7路由器有感叹号无法上网怎么解决方法
win7系统教程推荐
- 1 windows7如何访问其他电脑 Windows7局域网内网上邻居无法访问
- 2 开机一键还原win7旗舰版系统尚未在计算机上创建还原点怎么办 如何在win7旗舰版系统上手动创建还原点
- 3 联想w7电脑不显示wifi网络解决方法 联想w7电脑无法连接wifi网络怎么办
- 4 win7无法自动检测此网络的代理设置怎么解决 win7无法自动检测网络代理设置解决方法
- 5 win7进入家庭组后无法打开共享文件夹怎么办 win7家庭组共享文件夹无法访问怎么解决
- 6 怎样解决win7系统提示"联机检查解决方案并关闭该程序"问题 win7系统联机检查解决方案关闭程序问题解决方法
- 7 windows7系统下创建透明文件夹保护隐私的技巧 如何在Windows 7系统下创建透明文件夹保护隐私
- 8 win7 driver irql not less or equal蓝屏怎么办 win7 driver irql not less or equal蓝屏解决方法
- 9 win7电脑中剪切板的信息无法粘贴怎么解决 win7电脑剪切板无法粘贴解决方法
- 10 win7系统office2016无法找到此应用的许可证如何解决 win7系统无法找到Office2016应用的许可证怎么办
win7系统推荐
- 1 风林火山windows7 64位系统下载
- 2 深度技术ghost win7 64位安全旗舰版v2023.05
- 3 电脑公司GHOST WIN7 64位办公专用旗舰版
- 4 电脑公司ghost win7 sp1 32位纯净极速版下载v2023.05
- 5 系统之家Ghost Win7 增强装机版64位
- 6 台式机专用win7 64位系统重装正式版
- 7 雨林木风ghost win7 sp1 32位装机旗舰版v2023.05
- 8 台式机专用win7 64位旗舰版系统下载官网免费版
- 9 技术员联盟ghost win7 32位旗舰完整版v2023.05
- 10 台式机专用win7 64位ghost下载