怎么让u盘变成本地磁盘 如何将U盘类型更改为本地磁盘
怎么让u盘变成本地磁盘,U盘作为一种便携式存储设备,在我们的日常生活中扮演着重要的角色,当我们需要将大文件移动到U盘时,往往会受到其存储容量的限制。为了解决这个问题,有一种方法可以让U盘变成本地磁盘,从而扩大其存储空间。通过这种方式,我们可以更轻松地存储和管理大量数据,方便我们的工作和娱乐。如何将U盘类型更改为本地磁盘呢?接下来我们将一起探索这个问题,并了解相关的操作步骤。
解决方法:
1、首先我们得先百度下载cfadisk文件 把这个文件解压并放到D盘中 解压后得到两个文件 我们要的就是这两个文件。
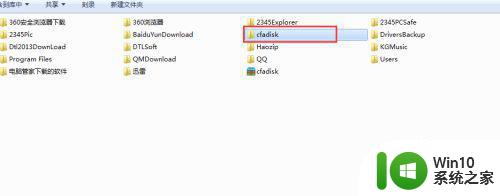
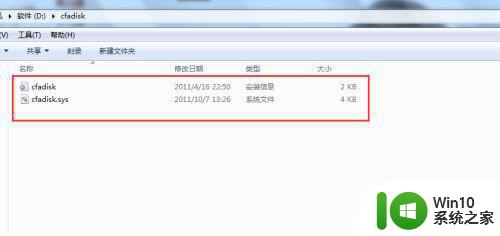
2、然后我们插入U盘(可移动磁盘)。
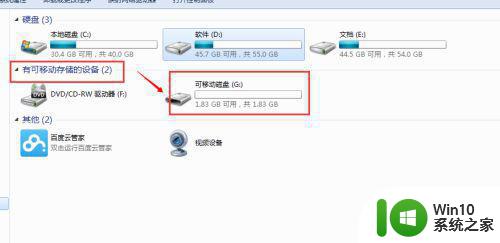
3、右击鼠标我的电脑 选择设备管理器。
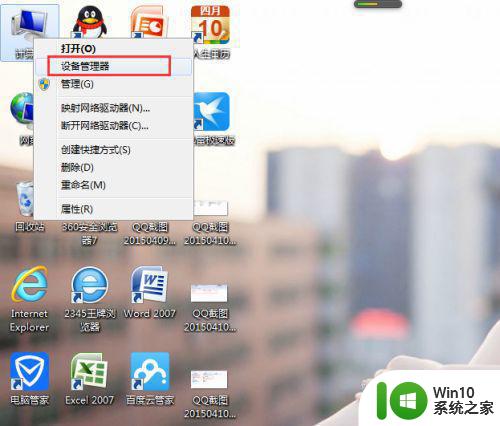
4、打开磁盘驱动器 选择带有USB那个磁盘 右击它选择更新驱动程序软件。
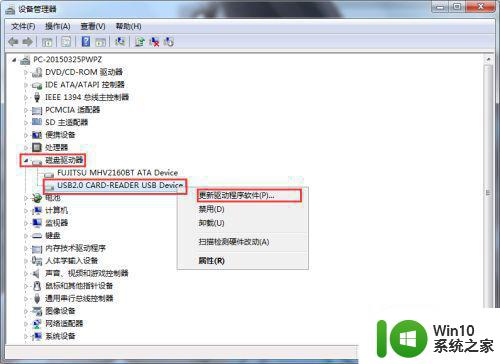
5、然后下一步选择 浏览计算机以查找驱动程序软件(就是手动查找的意思)。
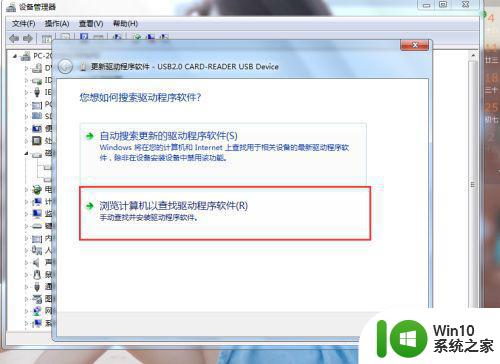
6、选择cfadisk文件放置的位置(就是我们刚刚放在D盘中),不要点击下一步 ,你只要点击下面这个选项就可以了。
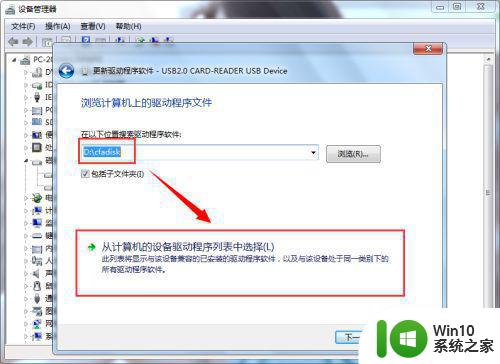
7、点击从磁盘安装。
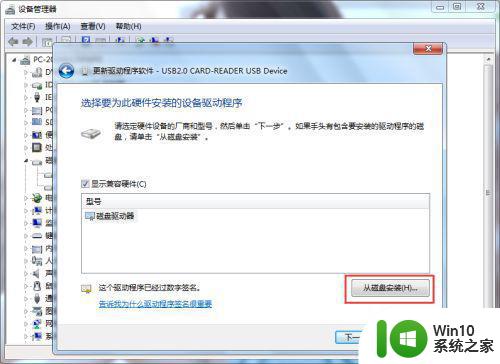
8、然后选择cfadisk文件的放置处(我们把它放在D盘),选择cfadisk文件后点击打开。
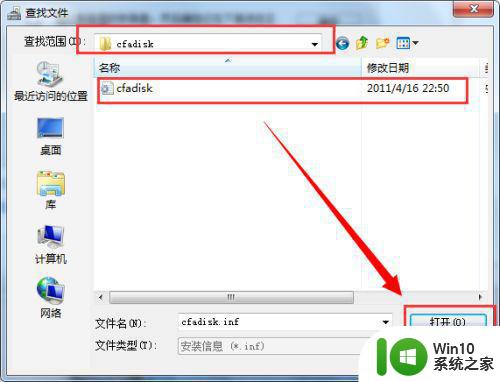
9、这一步我们还要再次选择cfadisk文件的放置的位置再点击确定。
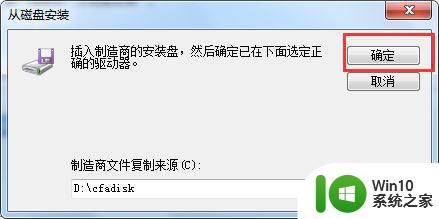
10、然后才能点击下一步。
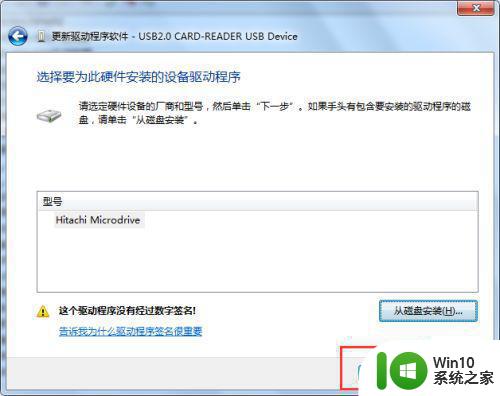
11、选择是,然后选择始终安装。
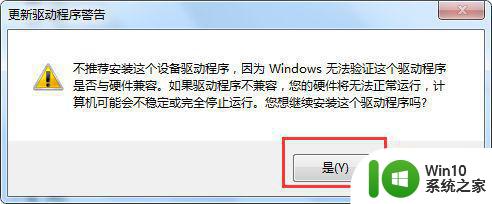
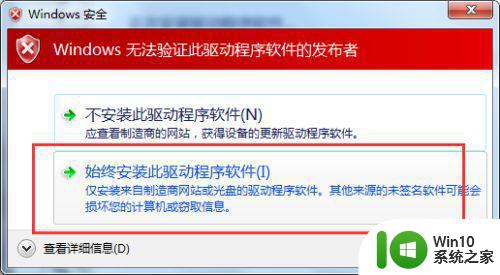
12、驱动程序安装成功,我们不需要重启电脑。
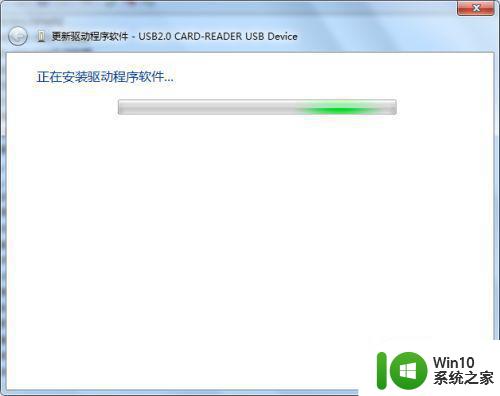
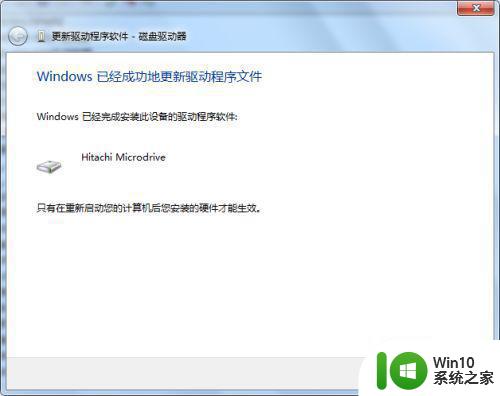
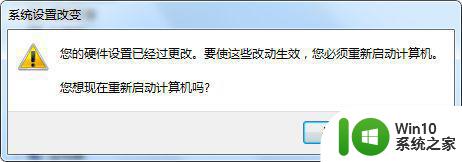
以上就是如何将U盘变成本地磁盘的全部内容,如果您遇到相同的问题,请参照小编的方法进行处理,希望这能对大家有所帮助。
怎么让u盘变成本地磁盘 如何将U盘类型更改为本地磁盘相关教程
- 怎样把u盘属性改为本地磁盘 怎么将u盘改成本地磁盘
- 怎样把u盘属性改为本地磁盘 如何把u盘设为本地磁盘
- 怎样把u盘属性改为本地磁盘 u盘改本地磁盘设置方法
- XP系统把U盘变成本地磁盘的最佳方法 XP系统如何将U盘转换为本地磁盘
- 将U盘显示为本地磁盘的解决方法 U盘本地磁盘显示解决方法
- 怎么把u盘当成硬盘使用 如何将U盘设置为本地磁盘
- 如何将U盘识别为本地磁盘 怎样让电脑将U盘识别为磁盘
- 怎么将u盘当电脑本地硬盘使用 如何将U盘作为电脑的本地硬盘使用
- 电脑的本地磁盘如何扩容 电脑磁盘如何增大容量
- 让系统将U盘识别成硬盘的步骤 如何将U盘识别为硬盘
- 如何让U盘变成内存?U盘变成内存的方法 如何将U盘变成虚拟内存
- 如何在电脑上设置隐藏本地磁盘的组策略 电脑隐藏本地磁盘的组策略配置方法详解
- 苹果手机提示您的帐户已在App Store和iTunes中被禁用如何解决 如何解禁苹果手机在App Store和iTunes中被禁用的帐户
- 运行pubg提示某个必需的文件出现问题解决方法 PUBG游戏启动时提示必需文件出现问题解决方法
- 飞行堡垒7bios读取不了u盘解决方法 飞行堡垒7bios无法识别u盘怎么办
- 电脑复制U盘文件就重启怎么解决 电脑复制U盘文件时突然重启怎么办
电脑教程推荐
- 1 苹果手机提示您的帐户已在App Store和iTunes中被禁用如何解决 如何解禁苹果手机在App Store和iTunes中被禁用的帐户
- 2 华硕P8H61-MX R2.0主板通过bios设置u盘启动的步骤 华硕P8H61-MX R2.0主板如何设置u盘启动
- 3 没有读卡器时内存卡如何插在电脑上 电脑内存卡无读卡器怎样连接
- 4 电脑的小键盘数字怎么开启 电脑小键盘数字键无法打开
- 5 技嘉GA-MA78GM-US2H主板进入bios设置u盘启动的步骤 技嘉GA-MA78GM-US2H主板如何设置U盘启动
- 6 在U盘资料恢复过程中应该注意什么? U盘数据恢复注意事项
- 7 电脑的分辨率突然变大设置不了修复方法 电脑屏幕分辨率突然变大怎么办
- 8 windows8笔记本怎么开启wifi热点?win8笔记本开启wifi热点的方法 Windows8笔记本如何设置WiFi热点
- 9 浅析u盘出现写保护的解决方法 U盘写保护解除方法
- 10 设置VMware虚拟机系统识别U盘的方法 如何在VMware虚拟机中设置系统识别U盘的方法
win10系统推荐
- 1 绿茶系统ghost win10 64位家庭优化版下载v2023.05
- 2 深度技术ghost win10 32位稳定专业版v2023.05
- 3 系统之家windows10 64位专业免激活版v2023.05
- 4 中关村ghost win10 32位游戏装机版v2023.05
- 5 华硕笔记本专用win10 64位经典专业版
- 6 深度技术ghost win10 64位专业破解版v2023.05
- 7 联想笔记本专用Win10专业版64位系统镜像下载
- 8 联想笔记本专用win10 64位流畅专业版镜像
- 9 萝卜家园Windows10 64位专业完整版
- 10 中关村ghost win10 64位克隆专业版下载v2023.04