w10电脑键盘用不了怎么修复 w10电脑键盘不管用了如何解决
更新时间:2023-02-09 11:41:53作者:cblsl
键盘作为用户在操作原版win10旗舰版中的重要外接工具之一,每台电脑中也都会配备一个键盘,可是最近有用户在使用自己的win10电脑时,无论怎么按键盘中的按键都是不管用了,那么w10电脑键盘用不了怎么修复呢?今天小编就来告诉大家w10电脑键盘用不了修复方法。
具体方法:
1、点击“此电脑”右击选择“属性”。
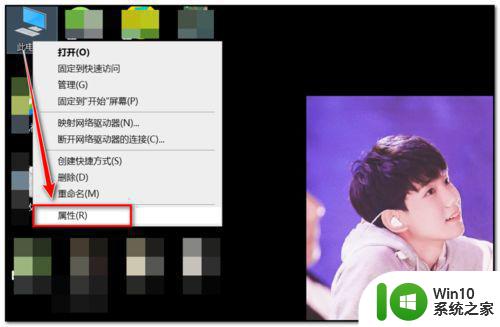
2、在此界面点击“控制面板主页”。
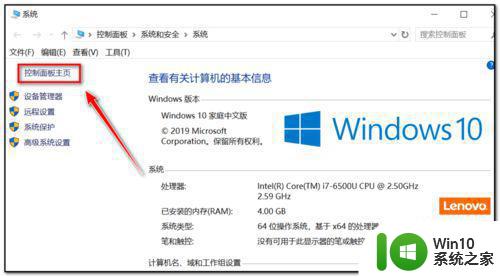
3、在控制面板,将“查看方式”选择为“大图标”模式。
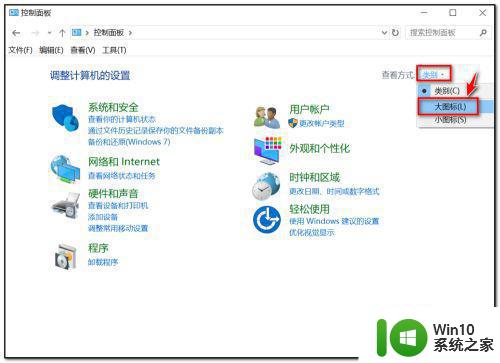
4、点击“键盘”。
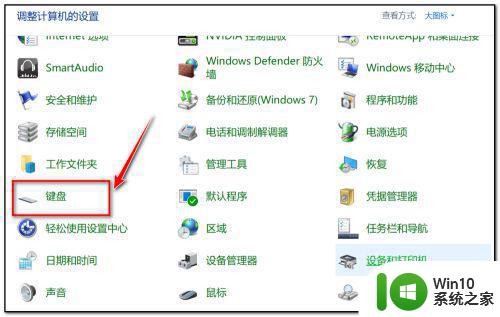
5、在硬件栏中查看设备状态是否正常。
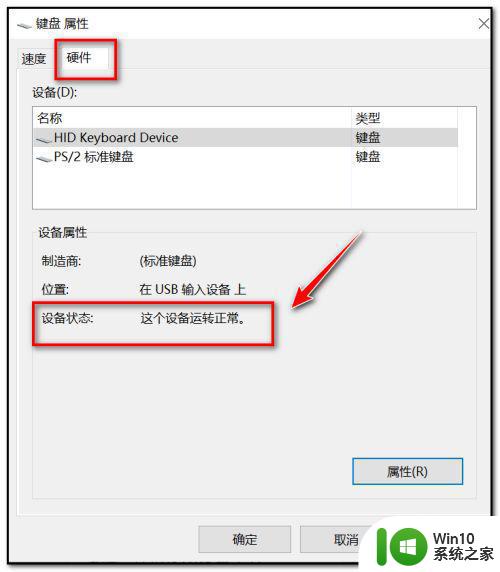
6、点击“属性”。
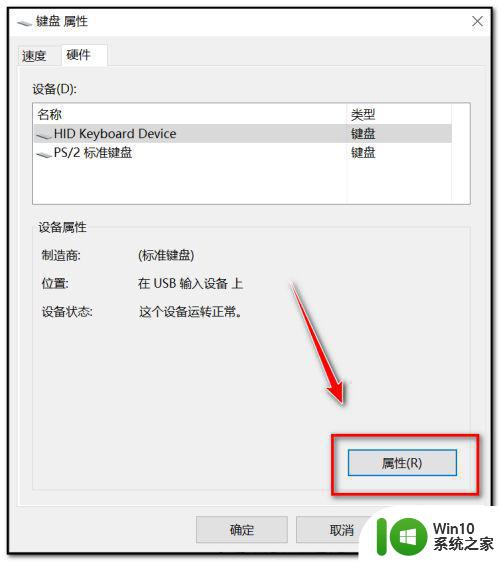
7、在常规栏点击“改变设置”。
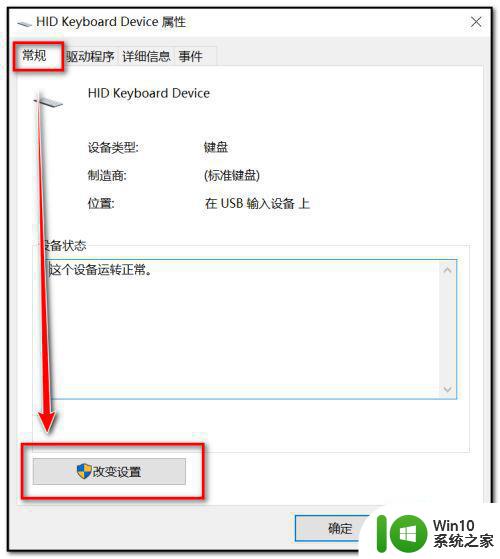
8、在驱动程序栏中点击“更新驱动程序”,更新键盘的驱动,然后重启电脑即可。
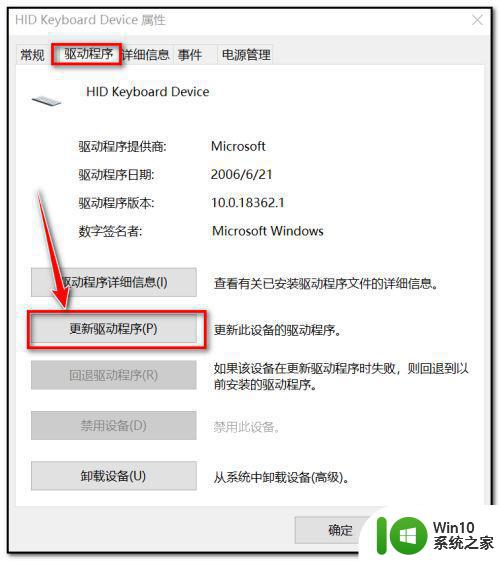
以上就是小编教大家的w10电脑键盘用不了修复方法了,有遇到相同问题的用户可参考本文中介绍的步骤来进行修复,希望能够对大家有所帮助。
w10电脑键盘用不了怎么修复 w10电脑键盘不管用了如何解决相关教程
- w10电脑更新后键盘没反应修复方法 w10电脑更新后键盘无法使用怎么解决
- w10触摸键盘不响应怎么办 w10触摸键盘无法使用解决方案
- w10电脑快捷键无法使用怎么解决 w10电脑快捷键停止运行如何修复
- win10键盘i和k键用不了的解决方法 win10键盘i和k键用不了怎么回事
- win10电脑d盘打不开如何处理 装了w10 d盘打不开怎么办
- win10电脑除了c盘其他盘都不见了如何解决 Win10电脑除了C盘其他分区不可见如何修复
- 电脑键盘用不了是怎么回事 win10系统键盘突然不能用怎么办
- w10电脑打不开管理解决方法 w10电脑管理无法打开怎么办
- 电脑w10音量不能调节如何修复 电脑w10音量调不了原因及解决方法
- win10不支持ps2接口的键盘的解决方法 win10用不了ps2接口鼠标键盘如何修复
- win10键盘突然失灵的解决方法 win10键盘用不了怎么办
- w10电脑任务管理器显示不全如何修复 w10电脑任务管理器窗口显示不全怎么办
- win10无法关闭电脑自动休眠解决方法 Win10电脑自动休眠怎么办
- win10系统更新完qq打不开了解决方法 win10系统更新导致QQ无法打开怎么办
- win10系统启动出现两次开机Logo怎么处理 Win10系统启动出现两次开机Logo怎么解决
- win10找不到c:documents and settings文件怎么办 win10找不到documents and settings文件怎么找
win10系统教程推荐
- 1 win10系统启动出现两次开机Logo怎么处理 Win10系统启动出现两次开机Logo怎么解决
- 2 win10下载提示可能会损坏您的设备 win10中edge提示文件可能会损害设备怎么办
- 3 w10realtek高清晰音频管理器打不开的详细解决教程 realtek高清晰音频管理器无法打开怎么办
- 4 微软鼠标连接win10提示输入码无效怎么解决 微软鼠标连接win10提示输入码无效怎么办
- 5 W10系统增加本地帐户的最佳方法 Windows 10系统如何添加本地账户
- 6 win10系统表格在哪里 win10系统鼠标右键新建excel设置方法
- 7 win10自带录屏显示录制不工具怎么办 Win10自带录屏功能打不开的解决方法
- 8 笔记本win10电脑userprofileservice服务登录失败解决方法 win10电脑userprofileservice服务登录失败怎么办
- 9 怎样修改win10账户名称 Win10系统修改账户名称步骤
- 10 W10系统切换任务时隐藏已打开的窗口的方法 Windows 10系统如何在切换任务时隐藏已打开的窗口
win10系统推荐