如何打开和使用Windows 7任务计划程序 Windows 7计划任务的设置和管理方法
更新时间:2023-08-04 11:42:35作者:jiang
在如今的数字化时代,Windows 7任务计划程序成为了许多用户管理和安排任务的重要工具,无论是个人用户还是企业组织,使用Windows 7任务计划程序可以帮助我们更加高效地管理时间和资源。本文将介绍如何打开和使用Windows 7任务计划程序,以及设置和管理方法,帮助读者更好地利用这一功能。无论是自动化运行程序、备份文件还是定时执行系统任务,通过学习任务计划程序的使用,我们可以轻松地提高工作效率和时间管理能力。
解决方法:
1、首先我的系统式win7旗舰版64位的,我们点击左下角开始按钮。
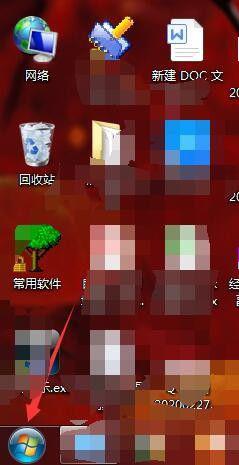
2、开始按钮打开以后,点击上面的控制面板。
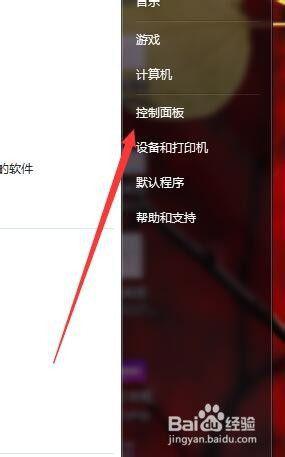
3、然后点击因为显示的是全部,就可以点击上面的控制面板按钮。
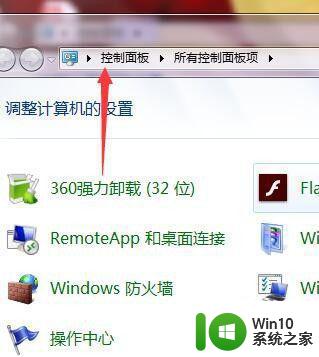
4、然后选择上面显示的系统和安全按钮。
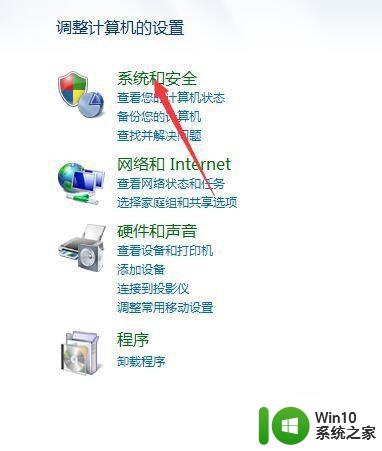
5、然后点击上面的管理工具按钮。
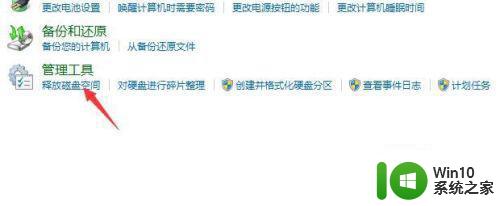
6、在这个里面,就可以看到有一个任务计划程序,双击即可打开。
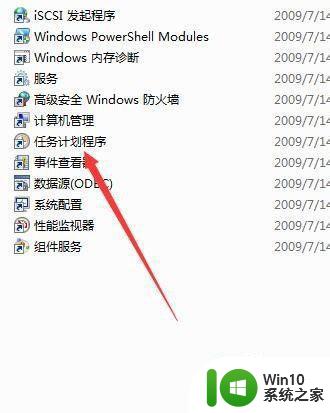
7、然后点击任务计划程序库,就可以看到相关的程序了,需要删除或者怎么样就可以使用了。
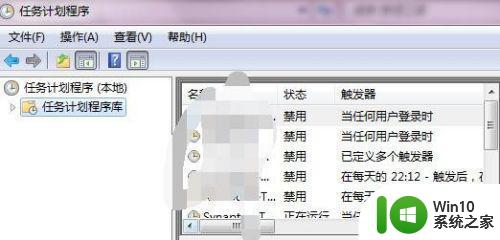
以上就是如何打开和使用Windows 7任务计划程序的全部内容,如果你遇到了这种问题,可以根据我的方法来解决,希望这篇文章能对你有所帮助。
如何打开和使用Windows 7任务计划程序 Windows 7计划任务的设置和管理方法相关教程
- 电脑的任务计划程序怎么打开 电脑任务计划程序在哪
- windows计划任务的使用方法 windows计划任务如何使用
- 如何在Windows 7中打开任务计划程序 Windows 7任务计划程序的位置在哪里
- 计划任务服务不可用的解决教程 如何解决电脑任务计划程序服务不可用的问题
- 电脑任务计划程序无法打开怎么办 如何修复被篡改的电脑任务计划程序
- 计划任务电脑设置自动关机方法教程 如何在计划任务中设置电脑自动关机
- win8创建任务计划的方法 Win8系统如何设置定时任务
- wps任务管理器怎样使用 wps任务管理器怎样打开
- 电脑怎么用键盘打开任务管理器 电脑如何使用快捷键打开任务管理器
- windows启动任务管理器的方法 windows怎么打开任务管理器
- 任务管理器无法结束进程的解决办法 电脑任务管理器无法停止进程的原因和解决方法
- windows调出任务管理器的方法 windows任务管理器怎么打开
- 电脑往优盘传文件显示磁盘被写保护怎么办 电脑优盘传文件被写保护怎么解决
- 哪种接口的u盘传输度快 哪种接口的u盘传输速度最快
- 怎么处理U盘引起的电脑黑屏 U盘插入电脑后导致黑屏怎么办
- 2007cad与电脑有兼容性问题存在已知兼容性问题无法打开如何解决 2007cad与电脑兼容性问题解决方法
电脑教程推荐
- 1 在U盘资料恢复过程中应该注意什么? U盘数据恢复注意事项
- 2 电脑的分辨率突然变大设置不了修复方法 电脑屏幕分辨率突然变大怎么办
- 3 windows8笔记本怎么开启wifi热点?win8笔记本开启wifi热点的方法 Windows8笔记本如何设置WiFi热点
- 4 浅析u盘出现写保护的解决方法 U盘写保护解除方法
- 5 设置VMware虚拟机系统识别U盘的方法 如何在VMware虚拟机中设置系统识别U盘的方法
- 6 电脑里的资料考到优盘里的过程电脑里会有记录吗 电脑文件复制到优盘会留下记录吗
- 7 连接u盘就提示请将磁盘插入驱动器怎么回事 连接U盘后提示请将磁盘插入驱动器怎么解决
- 8 映泰主板bios设置u盘启动的操作方法 映泰主板bios如何设置u盘启动
- 9 Win8系统优化C盘实现减轻磁盘压力 Win8系统磁盘优化方法
- 10 windows系统U盘正确的拔取方法 如何正确拔出Windows系统U盘
win10系统推荐
- 1 深度技术ghost win10 32位稳定专业版v2023.05
- 2 系统之家windows10 64位专业免激活版v2023.05
- 3 中关村ghost win10 32位游戏装机版v2023.05
- 4 华硕笔记本专用win10 64位经典专业版
- 5 深度技术ghost win10 64位专业破解版v2023.05
- 6 联想笔记本专用Win10专业版64位系统镜像下载
- 7 联想笔记本专用win10 64位流畅专业版镜像
- 8 萝卜家园Windows10 64位专业完整版
- 9 中关村ghost win10 64位克隆专业版下载v2023.04
- 10 华为笔记本专用win10 64位系统绿色版