win11关闭电脑休眠设置方法 win11如何关闭休眠模式
更新时间:2023-11-28 11:43:26作者:yang
win11关闭电脑休眠设置方法,近日微软发布了全新的操作系统Win11,引起了广大用户的热烈关注,随着新系统的上线,一些用户发现电脑进入休眠模式后无法正常唤醒,给日常使用带来了不便。为了解决这一问题,本文将介绍Win11关闭电脑休眠设置的方法,帮助用户轻松解决休眠模式带来的困扰。无论是工作还是娱乐,让我们一起来了解如何关闭Win11的休眠模式,提升系统的稳定性和使用体验吧!
具体方法:
方法一:
1、首先右键开始菜单,打开“设置”
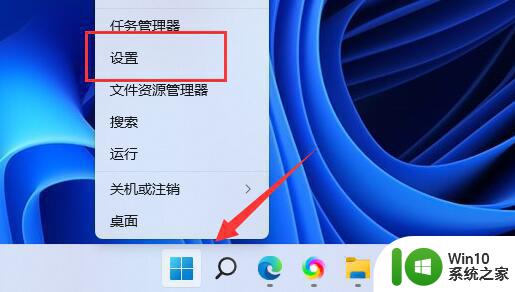
2、接着打开右边的“电源”选项。
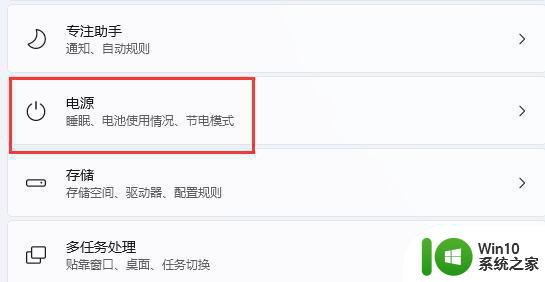
3、然后将其中屏幕和睡眠全部改为“从不”就可以解决了。
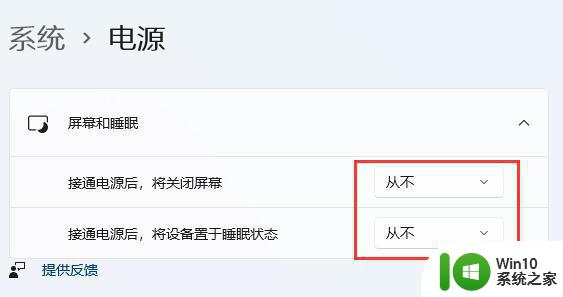
方法二:
1、我们也可以打开“控制面板”

2、接着将右上角查看方式改为“大图标”
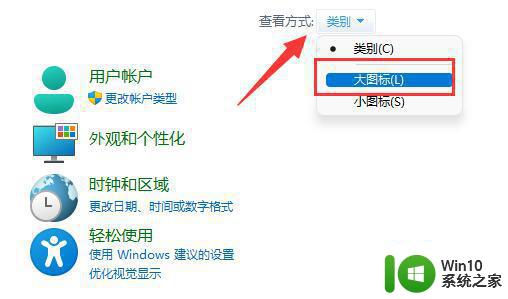
3、再打开其中的“电源选项”
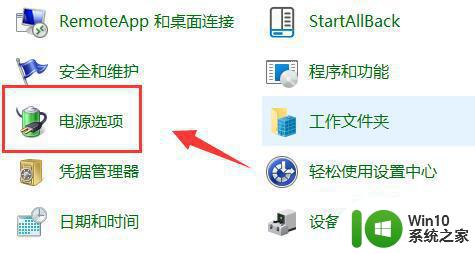
4、随后点击左边栏“更改计算机睡眠时间”
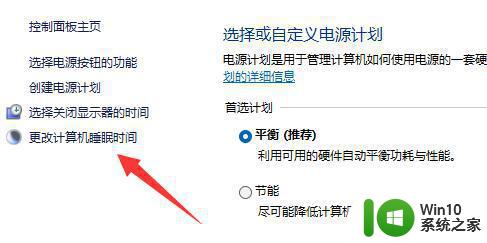
5、最后将其中两个选项改为“从不”并保存就可以了。
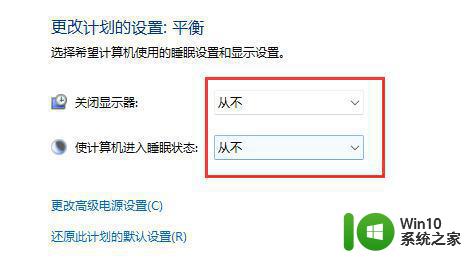
以上就是关闭Win11电脑休眠设置的全部内容,如果还有不清楚的用户,可以参考以上步骤进行操作,希望对大家有所帮助。
win11关闭电脑休眠设置方法 win11如何关闭休眠模式相关教程
- win11怎么设置关闭休眠状态 win11休眠模式关闭设置方法
- win11怎么关闭休眠功能 win11如何关闭休眠功能
- 关闭win11休眠模式的详细步骤 如何在Win11中找到休眠模式的设置
- win11笔记本关闭自动休眠的方法 win11笔记本怎么关闭自动休眠
- win11如何把自动休眠取消 win11自动休眠取消设置方法
- win11休眠模式设置方法及注意事项 如何在win11系统下利用快捷键快速开启休眠模式
- win11电源模式添加休眠模式的方法 win11开始菜单电源按钮如何增加休眠
- win11笔记本电脑合上盖子不会休眠怎么设置 Win11笔记本关上盖子不休眠设置教程
- win11设置关盖不休眠的步骤 Windows 11笔记本关盖不休眠的设置方法
- win11电脑不能休眠的处理方法 win11电脑不能休眠怎么回事
- windows11设置合上盖子不休眠 win11合盖不休眠设置教程
- win11笔记本盒盖不休眠 Win11笔记本合盖不休眠怎么设置
- win11照片怎么设置中文 win11人像照片横向变竖向的操作步骤
- win11运行速度比win7慢很多如何解决 Win11程序启动慢怎么办
- win11右键菜单改成win10样式如何设置 如何将Win11右键菜单改成Win10风格
- win11电脑的任务栏怎么隐藏 怎么在Win11中隐藏任务栏
win11系统教程推荐
- 1 win11电脑的任务栏怎么隐藏 怎么在Win11中隐藏任务栏
- 2 为什么win11有些软件打不开 Win11无法启动exe应用程序的解决办法
- 3 win11瘦身软件 Windows 11 Manager(win11优化软件) v1.4.0 最新版本更新
- 4 网银不兼容win11edge解决视频 Win11 Edge浏览器不支持网银的解决方法
- 5 win11家庭版有广告吗? Windows11如何关闭小组件广告
- 6 win11 弹窗确认 如何取消Win11每次打开软件的提示确认
- 7 win11笔记本电脑蓝牙图标不见了怎么办 Win11蓝牙图标不见了怎么恢复
- 8 win11将安全信息应用到以下对象时发生错误 拒绝访问怎么解决 Win11安全信息应用错误拒绝访问解决方法
- 9 win11启动删除 Win11删除休眠文件hiberfil.sys的步骤
- 10 win11文件怎么按大小排序 Windows11资源管理器如何设置按大小排序