怎么对u盘进行加密 u盘加密软件哪个好
随着信息技术的发展,U盘已成为我们日常生活中必不可少的工具之一,随之而来的是U盘数据安全问题的日益凸显。为了保护个人隐私和重要数据的安全,越来越多的人开始关注如何对U盘进行加密。在市场上有许多U盘加密软件可供选择,但究竟哪个软件更好呢?本文将从加密原理、功能特点以及用户评价等方面综合分析,为大家提供一些参考。无论是对于个人用户还是企业组织,加密U盘都是一项重要的保护措施,让我们一起探讨如何选择最适合自己的U盘加密软件吧。
具体方法:
1、把U盘和电脑连接,然后打开【控制面板】。
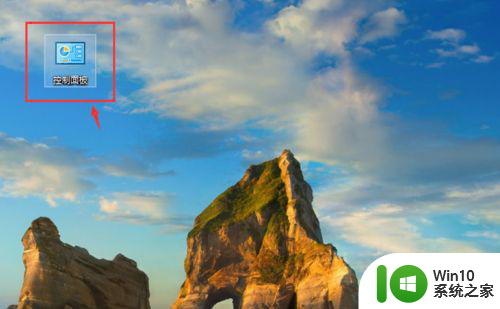
2、进入控制面板页面,点击【系统和安全】。
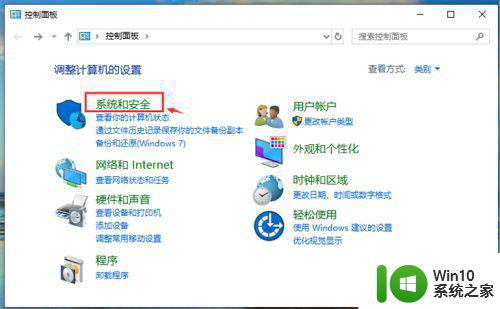
3、进入系统与安全页面,点击【BitLocker驱动器加密】。
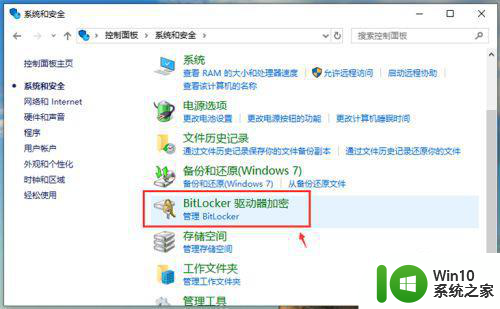
4、进入BitLocker驱动器加密页面,往下滑动页面,找到U盘,然后点击U盘边上的箭头。
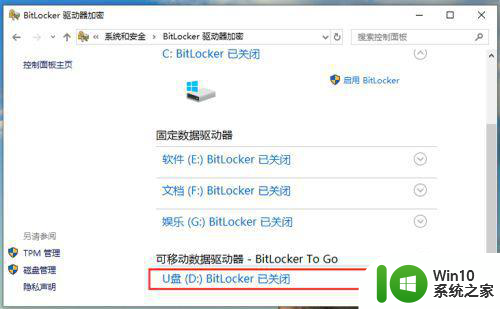
5、出现下拉页面,点击【启用BitLocker】。
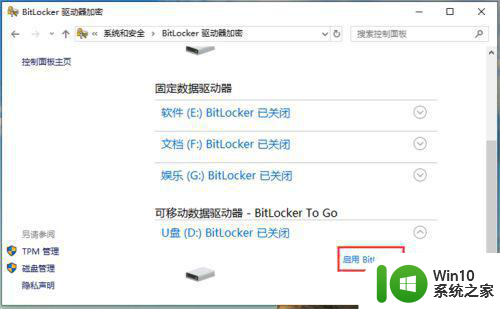
6、到时会出现以下页面,会有【正在启动BitLocker】的提示语,等待启动。
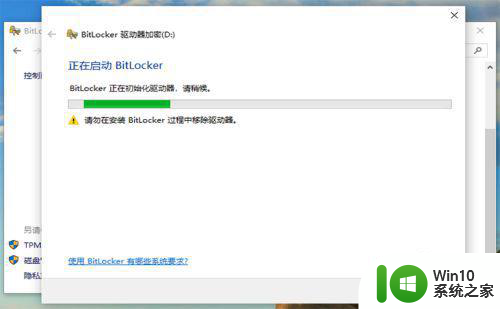
7、启动完成后,进入以下页面,给【使用密码解锁驱动器】前面的方框点击✔。
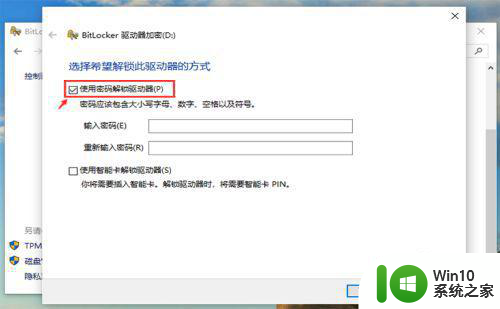
8、然后在页面上,输入密码2次,再点击【下一步】。
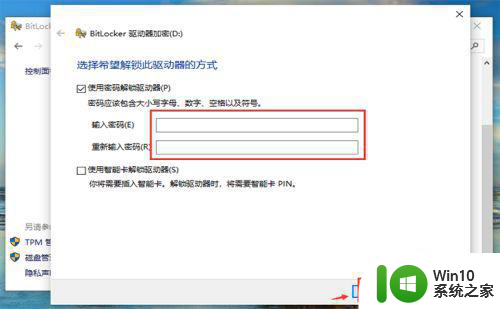
9、出现对话框,点击【保存到文件】。
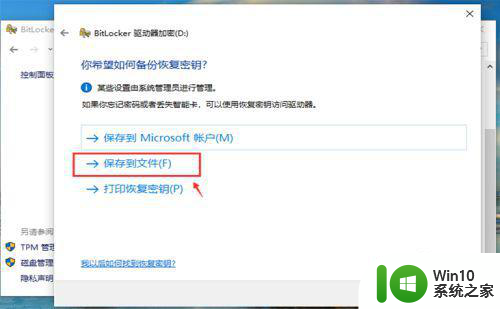
10、出现对话窗,选择保存的位置,再点击【保存】。
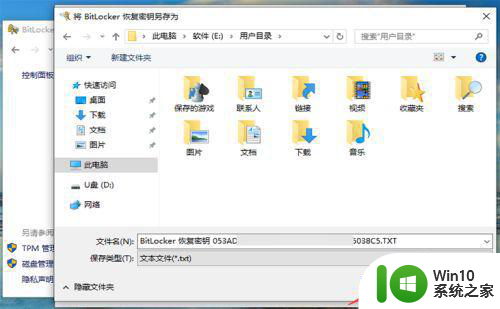
11、完成后,会自动返回页面,点击【下一步】。
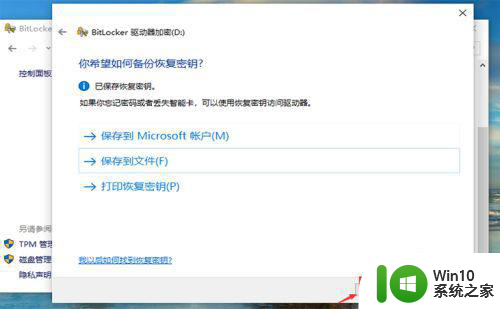
12、进入页面,选择【仅加密已用磁盘空间】,再点击【下一步】。
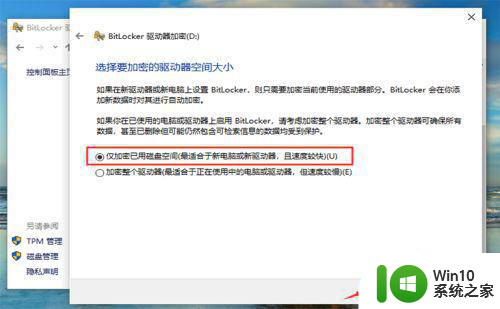
13、进入页面,选择【兼容模式】,再点击【下一步】。
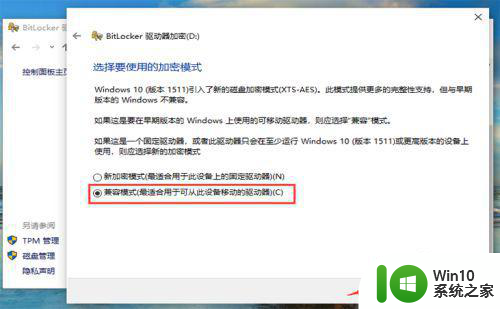
14、进入对页面,点击【开始加密】这样就给U盘加上密码了。
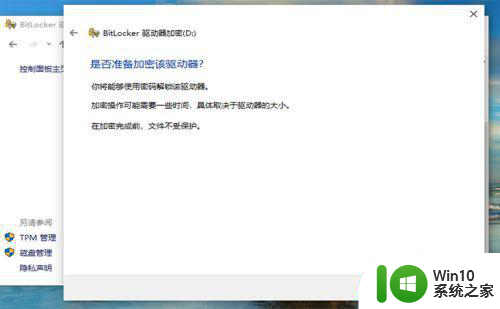
以上就是怎么对u盘进行加密的全部内容,碰到同样情况的朋友们赶紧参照小编的方法来处理吧,希望能够对大家有所帮助。
怎么对u盘进行加密 u盘加密软件哪个好相关教程
- u盘加密软件哪个好 免费u盘加密软件推荐
- 怎么给u盘文件夹加密 U盘文件夹加密软件哪个好
- u盘里面的文件加密设置方法 U盘文件加密软件哪个好
- 如何使用U盘对单独文件夹进行加密锁定 U盘中怎么针对个别文件进行加密保护
- U盘加密软件哪个好 如何设置U盘密码保护
- 如何在windows系统下对u盘中的文件夹进行加密操作 有没有简单易行的方法可以对u盘里的文件夹进行加密保护
- u盘里个别文件单独加密方法 U盘文件夹加密软件
- 浅析对u盘进行加密避免资料外泄的方法 U盘数据加密软件
- u盘几种加密方式介绍 U盘加密软件有哪些推荐
- u盘文件夹加密的最佳解决方法 如何对U盘文件夹进行安全加密
- 闪迪u盘加密软件下载 闪迪u盘加密教程
- u盘加密的方式 U盘加密软件推荐
- u盘接口坏了维修的方法 如何修复损坏的U盘接口
- wps怎么制作动画 wps动画制作步骤
- wps怎么样填充双色 wps填充双色的方法
- 台式机风扇声音很大开不了机怎么解决 台式机风扇噪音很大开不了机怎么办
电脑教程推荐
- 1 wps怎么样填充双色 wps填充双色的方法
- 2 wps怎样关闭动画的声音 wps如何关闭动画的声音
- 3 电脑打印机无法共享0x000006d9错误提示修复方法 电脑打印机共享出现0x000006d9错误怎么办
- 4 必恩威(PNY)ou3手机双接口U盘(16G)使用测试 必恩威(PNY)ou3手机双接口U盘16G性能评测
- 5 wps为什么做的演示保存不了点另存为或者保存什么的没反应。 wps演示保存不了是什么原因
- 6 索尼EH3笔记本如何设置从U盘启动 索尼EH3笔记本U盘启动设置方法
- 7 wps在分享文件时只有链接这个选项 wps分享文件只有链接选项
- 8 XP系统无法关机的几种解决办法 XP系统无法正常关机怎么办
- 9 wps如何快速寻找我想要的数据 wps如何快速搜索我想要的数据
- 10 wps新版怎么压缩图片 wps新版图片压缩方法
win10系统推荐
- 1 联想笔记本专用win10 64位流畅专业版镜像
- 2 萝卜家园Windows10 64位专业完整版
- 3 中关村ghost win10 64位克隆专业版下载v2023.04
- 4 华为笔记本专用win10 64位系统绿色版
- 5 联想笔记本专用Ghost Win10 64位精简专业版
- 6 电脑公司ghost win10 64位官方免激活版v2023.04
- 7 雨林木风Ghost Win10 64位完美官方版
- 8 雨林木风ghost win10 32位最新精简版v2023.04
- 9 技术员联盟ghost win10 32位 精简安装版系统
- 10 东芝笔记本ghost win10 32位免激专业版v2023.04