windows设置共享文件夹的方法 windows怎么设置共享文件夹
更新时间:2023-04-14 16:36:19作者:zheng
我们在使用电脑办公的时候可以设置共享文件夹,但是有些用户不知道该如何设置,今天小编就给大家带来windows设置共享文件夹的方法,如果你刚好遇到这个问题,跟着小编一起来操作吧。
具体方法:
1.鼠标右键要共享的文件夹。并在右键菜单中选择【属性】。
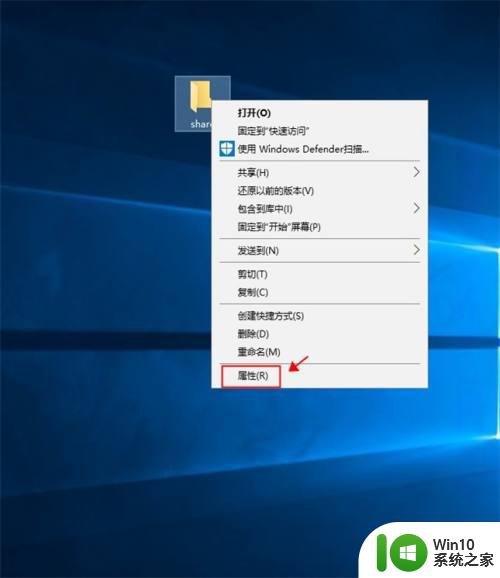
2.点击切换到【共享】选项卡。
2电脑共享文件夹时没有共享选项卡怎么办
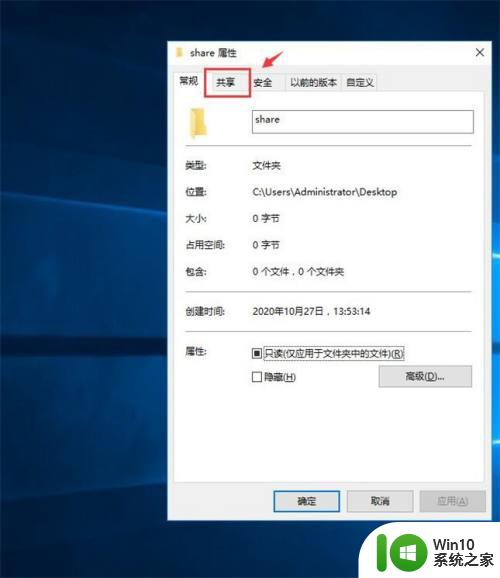
3.点击【共享】。
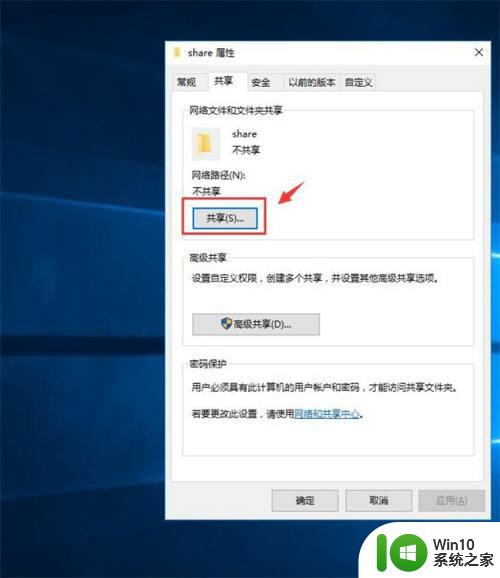
4.点击如下图所示的下拉列表箭头展开下拉列表。
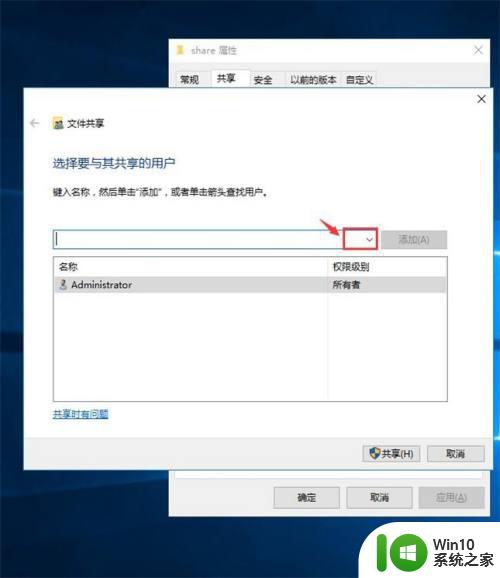
5.选择【Everyone】。
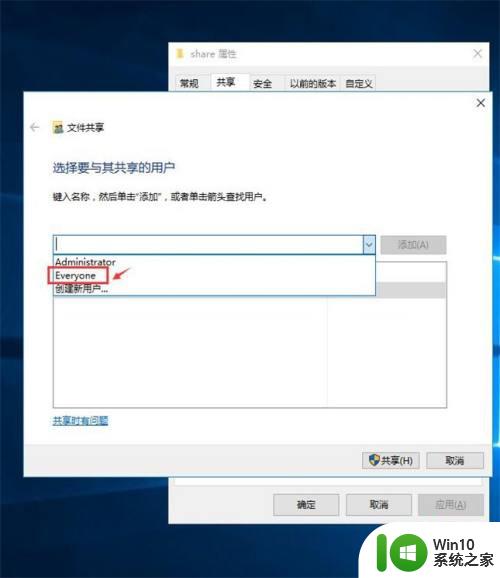
6.点击【添加】添加此角色。
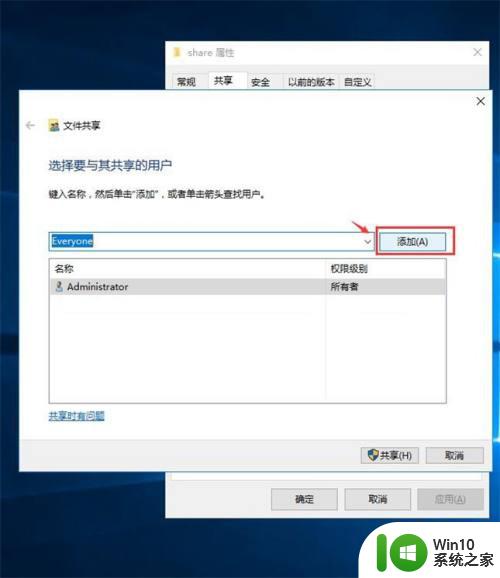
7.如果需要,可以根据如下图操作修改此角色的权限。
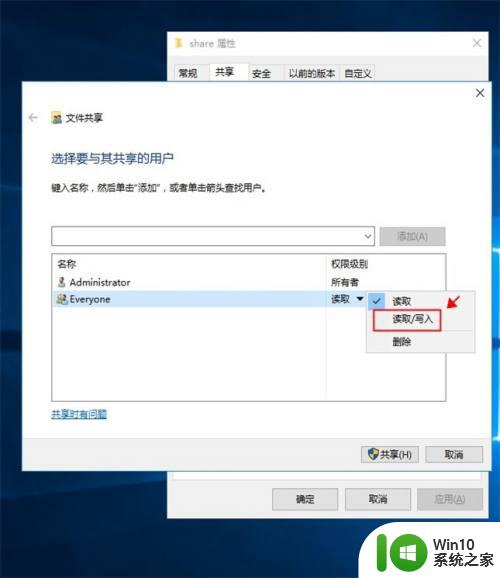
8.最后点击【共享】即可。
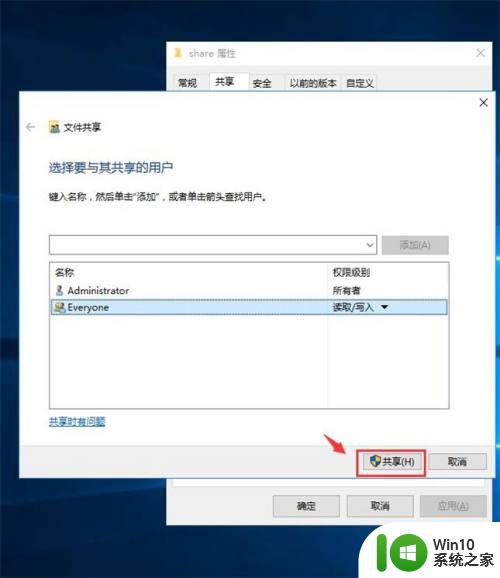
9.如下图提示共享成功!!!
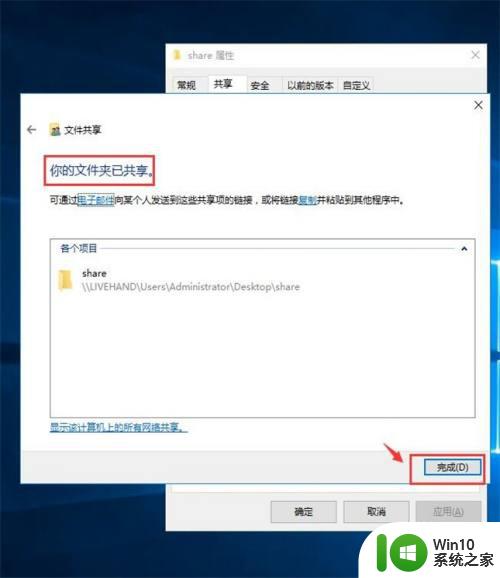
10.点击【高级共享】。并勾选上共享此文件夹。然后点击【权限】。
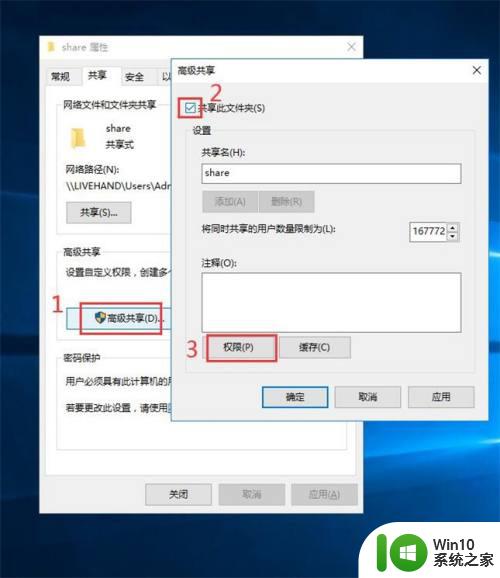
11.在允许下面的权限全部都勾选上。
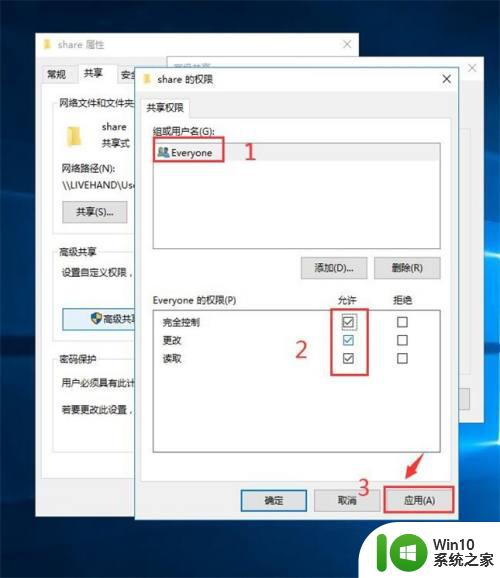
以上就是windows设置共享文件夹的方法的全部内容,碰到同样情况的朋友们赶紧参照小编的方法来处理吧,希望能够对大家有所帮助。
windows设置共享文件夹的方法 windows怎么设置共享文件夹相关教程
- 电脑之间共享文件夹怎么设置 电脑怎样设置共享文件夹
- 怎样设置共享文件夹权限 电脑设置共享文件夹的步骤
- 电脑上如何设置共享文件夹 电脑设置共享文件夹的步骤
- 如何给共享文件夹设置密码 文件夹共享密码怎么设置
- 如何在共享文件夹设置密码 共享文件夹密码设置步骤
- windows server怎么创建共享文件夹 windows server创建共享文件的方法
- 办公室怎么共享文件夹 办公室电脑如何设置共享文件夹
- 共享文件要密码吗 共享文件夹密码设置方法
- 共享文件夹只让指定用户看到的设置方法 共享文件夹如何设置只允许指定电脑查看
- xp系统共享权限设置方法 XP系统共享文件夹权限设置步骤
- 怎样取消共享文件密码账号 如何在Windows中取消共享文件夹的账号密码设置
- 电脑共享文件夹及权限如何设置 电脑文件夹共享和权限设置的详细步骤
- wps怎么换皮肤 wps怎么更换皮肤
- 电脑启动键盘灯不亮显示器没反应怎么修复 电脑开机时键盘灯不亮显示器黑屏怎么解决
- 手机上打开中国人寿保险文件损坏
- rtx3050ti性能怎么样 rtx3050ti性能相当于gtx什么显卡 rtx3050ti性能对比gtx系列哪款显卡更强
电脑教程推荐
- 1 手机上打开中国人寿保险文件损坏
- 2 word页脚设置成第几页共几页怎么才不会变 如何设置Word页脚页码不变
- 3 解决win8启动黑屏时间长的几种办法 win8黑屏启动时间长怎么解决
- 4 wps怎么把颠倒的日期和內容重新排列 wps如何重新排列颠倒的日期和内容
- 5 简单几步打造属于自己的个性U盘图标 如何设计个性U盘图标
- 6 wps为什么打出来的字是红色的 wps字体为什么打出来是红色的
- 7 电脑系统u盘属性里面没有安全选项怎么办 电脑系统u盘属性安全选项缺失解决方法
- 8 电脑压缩包打不开显示压缩包已损坏或压缩格式未知怎么办 电脑压缩包打不开解压失败怎么办
- 9 文件夹里面怎么搜索wps的文件内容。 wps文件夹中搜索文件内容的方法
- 10 wps文字处理软件中对选定的单词按照英文字母顺序进行排序的方法
win10系统推荐
- 1 萝卜家园Windows10 64位专业完整版
- 2 中关村ghost win10 64位克隆专业版下载v2023.04
- 3 华为笔记本专用win10 64位系统绿色版
- 4 联想笔记本专用Ghost Win10 64位精简专业版
- 5 电脑公司ghost win10 64位官方免激活版v2023.04
- 6 雨林木风Ghost Win10 64位完美官方版
- 7 雨林木风ghost win10 32位最新精简版v2023.04
- 8 技术员联盟ghost win10 32位 精简安装版系统
- 9 东芝笔记本ghost win10 32位免激专业版v2023.04
- 10 电脑公司ghost win10 64位最新免激活版v2023.04