win10如何关闭微软自动更新 win10如何关闭自动更新服务
更新时间:2024-01-28 11:44:17作者:xiaoliu
Win10作为目前最新的操作系统版本,其自动更新功能被广大用户所关注和讨论,对于一些用户来说,尽管自动更新可以帮助系统及时获取最新的补丁和功能更新,但有时也会打扰到他们的正常使用。在这种情况下,了解如何关闭Win10的自动更新服务成为了许多人关心的问题。关闭自动更新服务可以让用户更自由地选择何时进行系统更新,同时也能减少不必要的带宽消耗和系统资源占用。究竟该如何关闭Win10的自动更新服务呢?下面将为大家详细介绍一些方法和步骤。
具体方法:
第一种方法
1、我们右击电脑左下角的微软按钮,弹出的界面,我们点击运行;
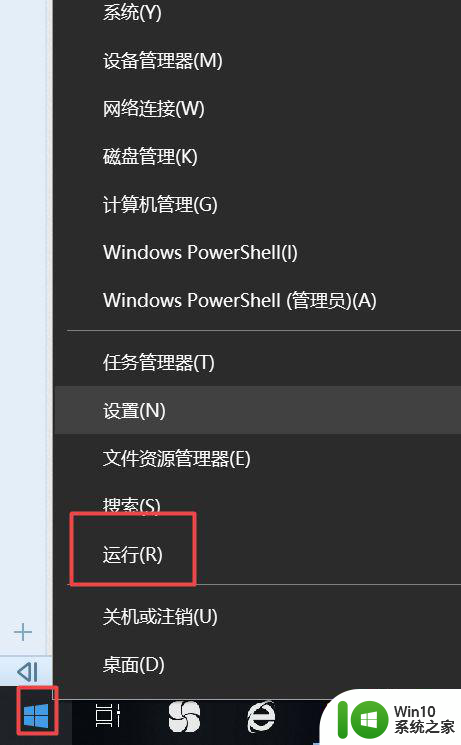
2、弹出的运行中,我们输入services.msc,之后点击确定;
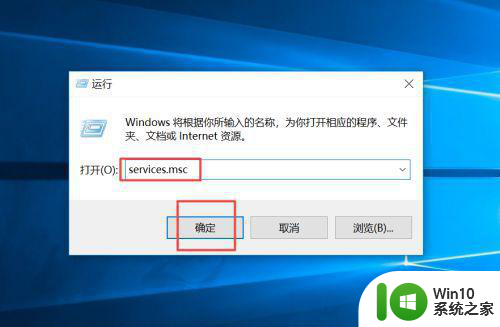
3、弹出的界面,我们双击Windows Update;
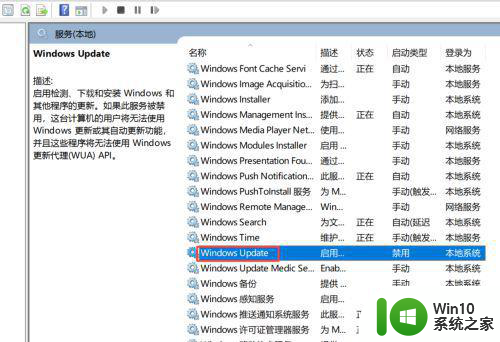
4、弹出的界面,我们将启用状态改为禁用,之后点击确定即可。
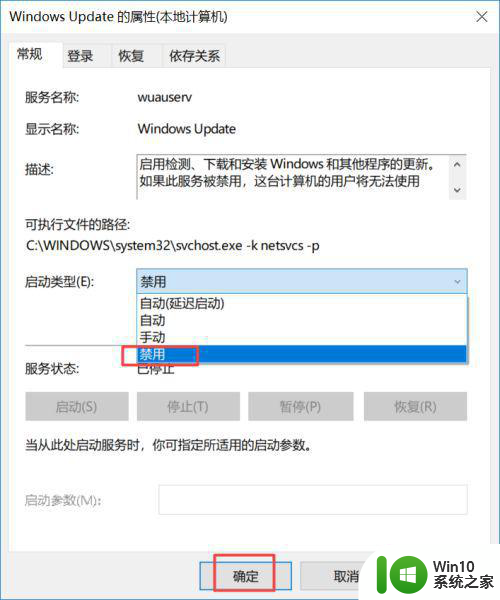
第二种方法
1、我们点击电脑左下角的微软按钮,弹出的界面,我们点击设置;
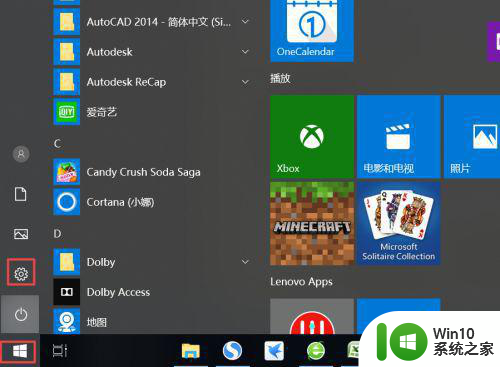
2、弹出的界面,我们点击更新和安全;
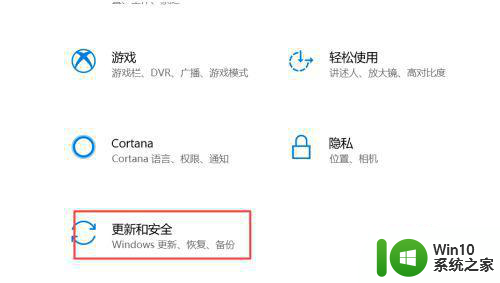
3、弹出的界面,我们Windows更新,然后点击高级选项;
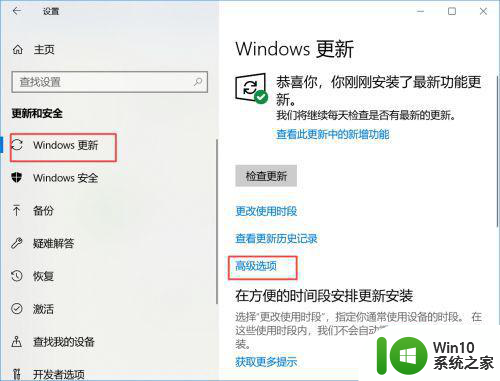
4、在高级选项中,我们将自动更新关闭即可。

以上就是win10如何关闭微软自动更新的全部内容,还有不清楚的用户就可以参考一下小编的步骤进行操作,希望能够对大家有所帮助。
win10如何关闭微软自动更新 win10如何关闭自动更新服务相关教程
- 如何禁用Windows 10自动更新服务 Win10如何关闭自动更新服务
- win10如何关闭自动更新服务 如何禁用win10自动更新功能
- 怎么关闭win10驱动自动更新 win10如何关闭自动更新驱动
- win10如何彻底关闭更新软件 win10如何关闭自动更新软件
- 怎样关闭win10自动更新系统 如何彻底关闭win10自动更新
- 如何完全关闭win10自动更新 如何彻底关闭Windows 10自动更新
- win10自动更新的关闭方法 win10如何关闭自动更新
- win10关闭自动更新的方法 win10如何关闭系统自动更新
- 如何永久关闭win10自动更新 关闭win10的自动更新有效方法
- win10如何阻止软件自动更新 win10关闭自动更新软件方法
- windows10关闭自动更新后还会更新如何解决 win10系统自动更新关闭后为什么还会自动更新的原因是什么
- 如何彻底关闭win10的更新 win10如何关闭自动更新
- win10网络连接成功但是不能上网怎么解决 win10网络连接成功但是不能上网如何解决
- win10系统office2007每次打开都要配置 office2007每次打开都需要配置怎么解决
- 笔记本win10 找不到控制面板怎么办 win10控制面板中找不到显示选项
- windows10系统怎么设置桌面图片放置方式 Windows10系统如何设置桌面图片的排列方式
win10系统教程推荐
- 1 笔记本win10 找不到控制面板怎么办 win10控制面板中找不到显示选项
- 2 win10不能访问局域网其他电脑怎么办 win10局域网无法访问其他电脑解决方法
- 3 win10软件打开任务管理器里有就是没显示如何修复 Win10任务管理器打开但没有显示软件如何解决
- 4 联想笔记本win10开机时准备windows如何进入安全模式 联想笔记本win10如何进入安全模式
- 5 win10系统每次开机都有输入pin码,怎么消除掉 Win10系统取消开机PIN码
- 6 笔记本win10系统散热方式怎么设置 笔记本win10系统散热优化方法
- 7 window10错误0x80240016怎么回事+win10更新遇到错误代码0x80240016的解决教程 Windows10更新失败0x80240016解决方法
- 8 w10打开应用商店需要新应用打开解决方法 w10应用商店打不开怎么解决
- 9 win10不能连手机热点 Win10系统无法识别手机热点怎么处理
- 10 win10如何把第二屏幕变得和主屏幕一样 win10双屏设置主屏幕步骤
win10系统推荐
- 1 联想笔记本专用win10 64位流畅专业版镜像
- 2 萝卜家园Windows10 64位专业完整版
- 3 中关村ghost win10 64位克隆专业版下载v2023.04
- 4 华为笔记本专用win10 64位系统绿色版
- 5 联想笔记本专用Ghost Win10 64位精简专业版
- 6 电脑公司ghost win10 64位官方免激活版v2023.04
- 7 雨林木风Ghost Win10 64位完美官方版
- 8 雨林木风ghost win10 32位最新精简版v2023.04
- 9 技术员联盟ghost win10 32位 精简安装版系统
- 10 东芝笔记本ghost win10 32位免激专业版v2023.04