w10系统如何共享文件夹 w10如何设置局域网共享文件夹
更新时间:2024-01-28 12:09:24作者:jiang
在现代社会中计算机和互联网的普及使得文件共享变得更加方便和高效,而在Windows 10操作系统中,共享文件夹的设置更是简单易行。通过W10系统的局域网共享文件夹功能,用户可以轻松地在局域网内共享文件和资源,提高工作效率和合作性。本文将介绍W10系统如何共享文件夹,并指导读者如何设置局域网共享文件夹,让大家能够充分利用这一功能,实现文件的快速共享和互通。无论是家庭用户还是企业机构,W10系统的文件共享功能都能为大家带来便利和效益。
具体方法:
1、首先打开电脑,进入到电脑桌面中,找打想要共享的文件夹。
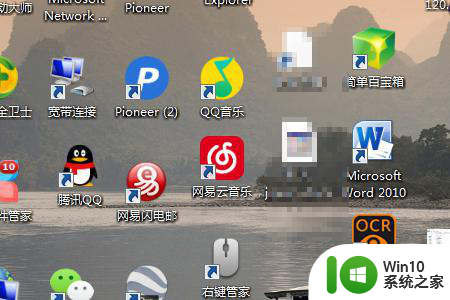
2、然后右键单击需要设置共享的文件夹,现在共享中的“特定用户”。
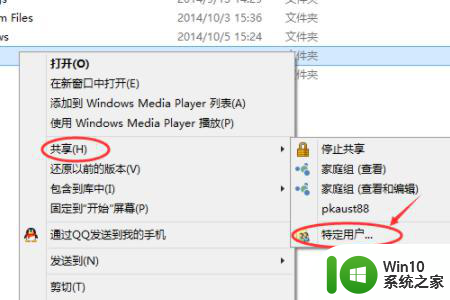
3、然后在弹出来的窗口中输入共享的用户名,点击后面的添加。
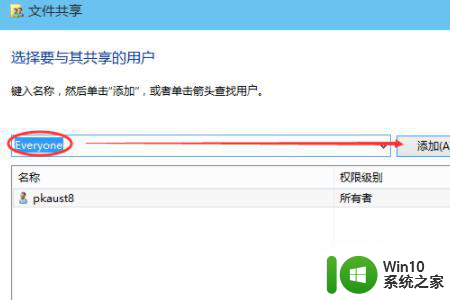
4、然后点击右下角的“共享”即可。
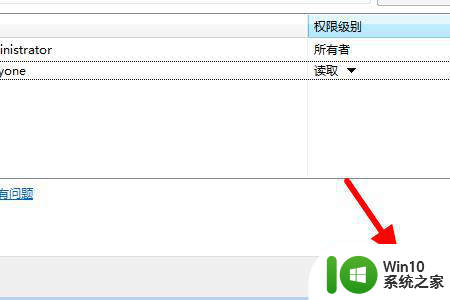
以上就是w10系统如何共享文件夹的全部内容,有需要的用户就可以根据小编的步骤进行操作了,希望能够对大家有所帮助。
w10系统如何共享文件夹 w10如何设置局域网共享文件夹相关教程
- w10系统如何共享文件夹 w10系统共享文件夹方法
- win10局域网共享文件夹怎么设置密码 win10局域网共享文件夹设置密码的方法
- win10如何在局域网内共享文件夹 win10怎么在局域网内共享文件夹
- win10设置共享文件夹步骤 win10系统如何设置共享文件夹
- win10如何设置共享局域网 w10局域网共享设置教程
- win10设置共享文件夹的解决方法 win10如何设置局域网共享文件夹
- win10局域网可以ping通但打不开共享文件夹的解决方法 win10局域网无法访问共享文件夹的解决方法
- win10电脑怎么设置共享文件夹 win10如何设置共享文件夹
- 设置win10系统网络共享文件夹的方法 win10系统网络共享文件夹如何设置
- win10无法访问共享文件夹请与网络管理员联系怎么办 win10无法访问局域网共享文件夹解决方法
- win10电脑局域网共享文件的方法 win10系统局域网共享文件的设置步骤
- win10查看另一台电脑共享文件 Win10如何查看局域网内共享文件
- win10系统ie浏览器主页无法修改解决方法 win10系统ie浏览器主页无法修改怎么办
- win10进不去csgo重新下有用吗 CSGO win10启动闪退怎么办
- win10更新后经典纸牌游戏没有了怎么办 win10更新后经典纸牌游戏消失
- win10怎么网络重置 win10网络设置重置方法
win10系统教程推荐
- 1 win10怎么网络重置 win10网络设置重置方法
- 2 win10声音用一会就没有要重启后才有解决方法 win10声音用一会就没有怎么办
- 3 戴尔装好win10系统一直准备就绪怎么解决 戴尔电脑win10系统一直准备就绪怎么办
- 4 win10截图没有反应 win10截图快捷键win shift s无法截图
- 5 win10时间后显示星期 win10电脑时间栏怎么显示星期几
- 6 win10edge浏览器主页修改不过来的解决方法 win10 edge浏览器主页修改失败怎么办
- 7 win10局域网连接打印机无法打印 Win10正式版无法访问局域网电脑共享打印机
- 8 win10系统右侧滑动菜单 Win10通知区域图标显示与隐藏调整
- 9 苹果笔记本w10系统触摸板点击怎么设置 苹果笔记本w10系统触摸板点击设置教程
- 10 window10默认游览器自动换为edge怎么设置 如何设置Windows 10默认浏览器为Chrome或Firefox
win10系统推荐