eclipse导入java项目步骤详解 如何在eclipse中导入java web项目
更新时间:2023-06-27 11:45:02作者:yang
eclipse导入java项目步骤详解,Eclipse是一款功能强大的IDE,它支持多种编程语言和项目类型,在使用Eclipse开发Java项目时,我们需要先将项目导入Eclipse中,以便进行编写、调试和部署等操作。本文将详细介绍如何在Eclipse中导入Java项目,以及如何导入Java Web项目。无论您是Java初学者还是有经验的开发者,都可以从中受益。
具体方法:
1、首先打开eclipse,点击左上角“file”。
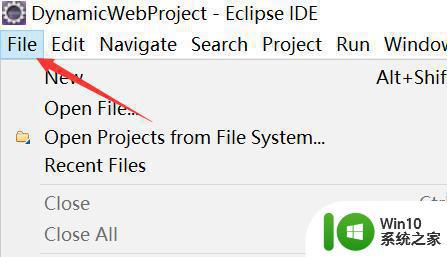
2、然后点击下拉菜单的“import”选项。
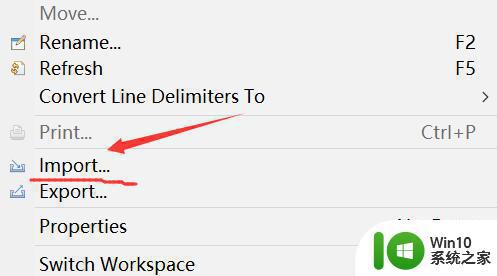
3、随后展开“general”,选中“Existing Projects into workspace”点击“next”。
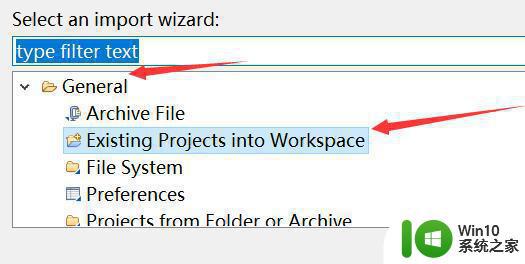
4、再点击右上角“browse”,选择我们的java项目。
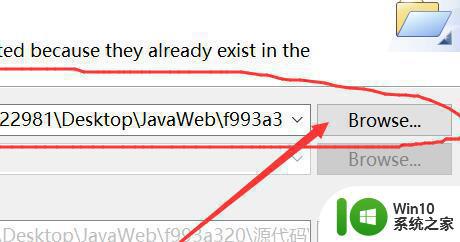
5、打开后,勾选开启下方“copy projects into workspace”。
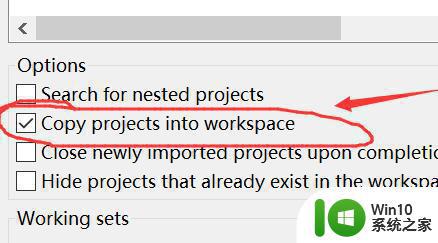
6、最后点击下方“finish”就可以导入java项目了。
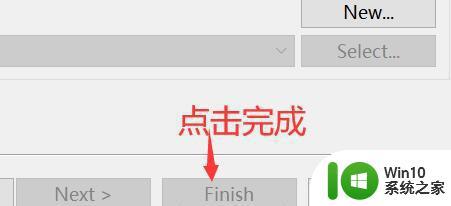
以上就是导入Java项目到Eclipse的详细步骤,如果您有任何疑问,请按照本指南进行操作,我们希望这篇文章对您有所帮助。
eclipse导入java项目步骤详解 如何在eclipse中导入java web项目相关教程
- eclipse左边的项目框怎么弄出来 eclipse左侧项目视图消失了怎么办
- eclipse如何打开已有工程 eclipse如何导入已有工程
- wps删除项目 wps删除项目的操作步骤
- Word文档如何设置目录步骤详解 Word文档目录设置方法及注意事项
- Windows 8隐藏项目如何设置才能显示出来 Win8电脑显示隐藏项目的步骤和方法
- ps导入ai文件的图文教程 AI文件如何在PS中导入
- 怎么往ps里面导入图片 PS素材导入和导出的步骤
- WPS自动生成目录的步骤和方法 如何让WPS自动插入目录
- wps如何导入word中的表格到excel wps如何将word中的表格导入excel
- wps如何把目录页插入固定位置 如何在wps中固定插入目录页
- wps重复项目标签 wps重复项目标签的使用方法
- 百度离线导航怎么用啊 百度地图离线导航如何设置目的地
- 浅析u盘出现写保护的解决方法 U盘写保护解除方法
- 联想小新青春版14笔记本通过bios设置u盘启动的教程 联想小新青春版14笔记本bios设置u盘启动方法
- 设置VMware虚拟机系统识别U盘的方法 如何在VMware虚拟机中设置系统识别U盘的方法
- windows xp系统优化提升电脑运行速度的方法 Windows XP系统优化技巧
电脑教程推荐
- 1 浅析u盘出现写保护的解决方法 U盘写保护解除方法
- 2 设置VMware虚拟机系统识别U盘的方法 如何在VMware虚拟机中设置系统识别U盘的方法
- 3 电脑里的资料考到优盘里的过程电脑里会有记录吗 电脑文件复制到优盘会留下记录吗
- 4 连接u盘就提示请将磁盘插入驱动器怎么回事 连接U盘后提示请将磁盘插入驱动器怎么解决
- 5 映泰主板bios设置u盘启动的操作方法 映泰主板bios如何设置u盘启动
- 6 Win8系统优化C盘实现减轻磁盘压力 Win8系统磁盘优化方法
- 7 windows系统U盘正确的拔取方法 如何正确拔出Windows系统U盘
- 8 轻松解决U盘不显示盘符的操作步骤 U盘插入电脑后没有盘符怎么办
- 9 浅谈u盘中出现乱码文件的解决方法 U盘乱码文件如何处理
- 10 U盘插电脑没反应的原因以及解决方法 U盘插电脑没有反应怎么办
win10系统推荐