让win7插入耳机和音响同时有声音的方法 win7电脑如何设置同时使用音响和耳机
更新时间:2023-11-16 11:45:04作者:yang
让win7插入耳机和音响同时有声音的方法,在使用Win7电脑时,我们经常会遇到一种情况,即想要同时使用耳机和音响来享受更好的音频效果,Win7系统默认只能选择一种输出设备,要实现耳机和音响同时有声音,我们需要进行一些设置。在本文中将介绍让Win7插入耳机和音响同时有声音的方法以及如何在Win7电脑上设置同时使用音响和耳机,让我们一起来探索吧!
具体方法如下:
1、打开电脑,点击电脑左下角开始菜单;
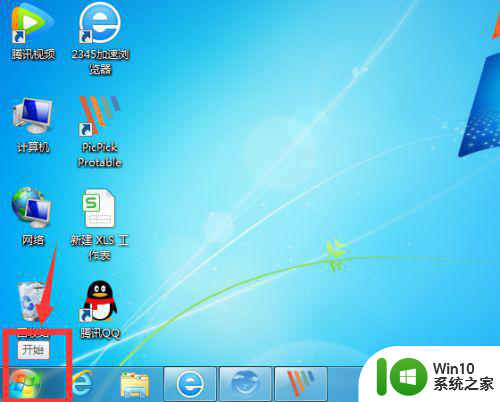
2、然后点击控制面板;
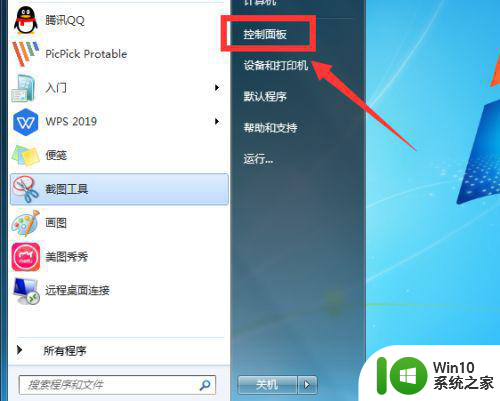
3、进入控制面板,点击硬件和声音;
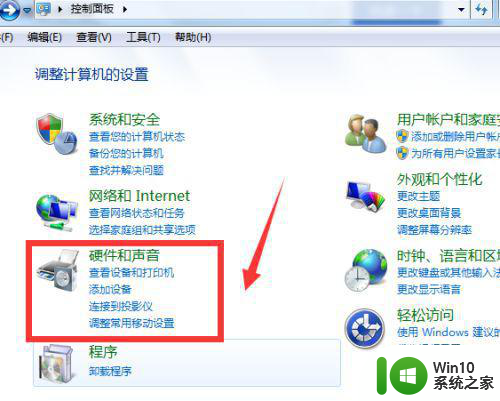
4、下一步点击Realtek高清晰音频管理器;
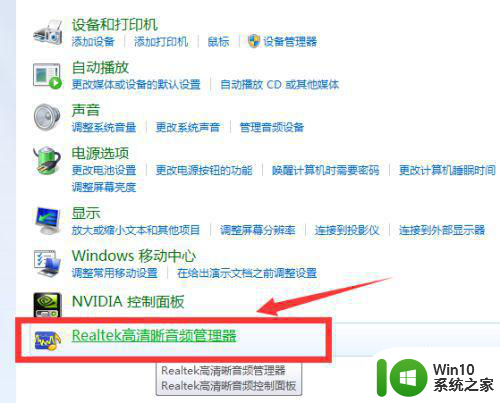
5、进入扬声器,然后点击右上角设备高级设置;
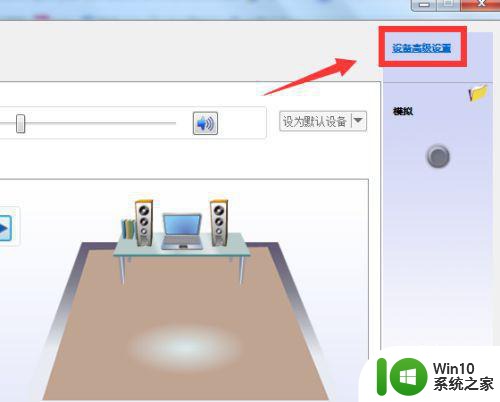
6、下一步在录制设备里,勾选第一条(将相同类型的输入插孔【及线路输入或麦克风】链接为一个输入设备),然后点击确定;
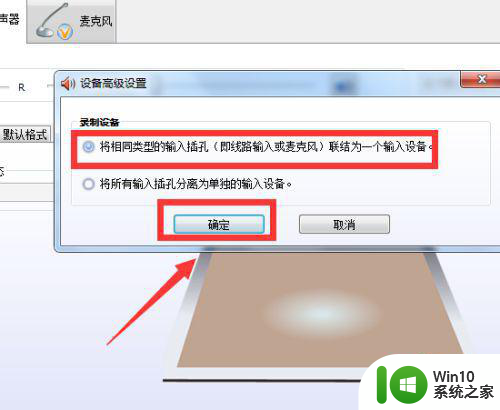
7、之后点击右上角文件;
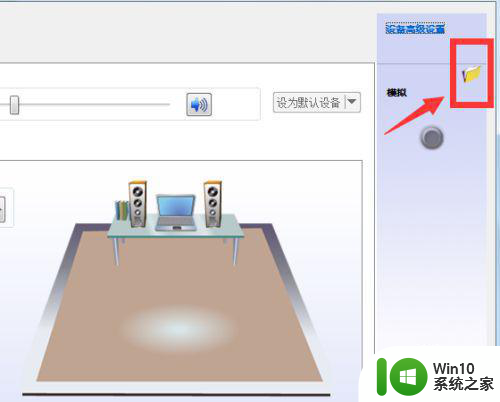
8、进入插孔设置,勾选当插入设备是,自动弹出对话框,点击确定;
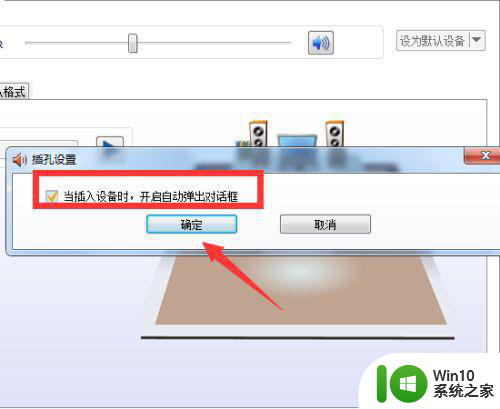
以上就是让Win7插入耳机和音响同时播放声音的方法的全部内容,如果您需要,您可以按照上面的步骤进行操作,希望对大家有所帮助。
让win7插入耳机和音响同时有声音的方法 win7电脑如何设置同时使用音响和耳机相关教程
- win7如何让耳机和音响都响 win7耳机和音响怎么同时使用
- win7耳机和音箱同时使用方法 win7音响和耳机同时使用教程
- 如何在Windows 7中设置耳机和音响同时使用 Window7怎样让耳机和音响同时工作
- w7耳机和音响同时有声音怎么设置 w7系统耳机音响同时输出设置方法
- win7电脑耳机和音箱同时使用教程 现win7耳机和音箱同时使用怎么设置
- win7耳机和音箱怎么同时使用 win7系统音箱耳麦同时响怎么设置
- win7怎么设置耳机和音响都响 win7怎么让耳机和音响都响
- win7如何设置耳麦和音箱同时使用 win7耳麦和音箱同时使用怎么设置
- win7怎么设置前后音响同时播放 win7前后音响同时播放设置方法
- win7电脑耳机没声音怎么设置 win7耳机插入后没有声音怎么调整设置
- win7系统插耳机没声音处理方法 win7插耳机没声音怎么办
- win7电脑插上耳机没有声音的原因是什么 如何解决win7电脑插上耳机没有声音的问题
- win7系统设置文件关联的最佳方法 win7系统文件关联的最佳设置方法
- 如何将宏基笔记本win7系统显示转到外接液晶显示器 如何设置宏基笔记本外接显示器
- win7让分屏和主屏壁纸不同怎样设置 win7如何设置分屏时的壁纸和主屏壁纸不同
- 取消win7窗口透明后显示拖影怎么解决 win7窗口拖影如何消除
win7系统教程推荐
- 1 win7 driver irql not less or equal蓝屏怎么办 win7 driver irql not less or equal蓝屏解决方法
- 2 win7电脑中剪切板的信息无法粘贴怎么解决 win7电脑剪切板无法粘贴解决方法
- 3 win7系统office2016无法找到此应用的许可证如何解决 win7系统无法找到Office2016应用的许可证怎么办
- 4 win7笔记本玩穿越火线两边有黑边怎么办 win7笔记本玩穿越火线画面两边有黑边怎么调整
- 5 我的世界电脑win7无法启动解决方法 我的世界电脑win7蓝屏无法启动解决方法
- 6 window7系统steam上启动游戏没反应的解决步骤 Windows 7系统Steam游戏启动无响应怎么办
- 7 局域网内win7共享两台打印机怎么弄 如何在Win7系统中连接局域网内的打印机
- 8 win7笔记本电脑蓝牙怎么连接蓝牙音箱 win7笔记本电脑如何连接蓝牙音箱
- 9 Win7系统进程无法结束怎么解决 Win7系统进程无法结束怎么办
- 10 win7系统媒体流如何共享音乐照片和音乐 win7系统如何共享音乐和照片
win7系统推荐
- 1 雨林木风ghost win7 sp1 32位装机旗舰版v2023.05
- 2 台式机专用win7 64位旗舰版系统下载官网免费版
- 3 技术员联盟ghost win7 32位旗舰完整版v2023.05
- 4 台式机专用win7 64位ghost下载
- 5 雨林木风w7精简绿色版64位系统下载v2023.05
- 6 深度技术ghost win7 sp1 64位旗舰硬盘版下载v2023.05
- 7 雨林木风win7专业纯净版64位镜像v2023.05
- 8 雨林木风win7 64位系统装机版
- 9 电脑公司ghost win7 32位通用装机版v2023.05
- 10 深度技术ghost win7 sp1 32位官方精简版下载v2023.05