win7怎么设置前后音响同时播放 win7前后音响同时播放设置方法
更新时间:2023-12-25 12:09:43作者:jiang
在使用电脑时,我们经常需要同时播放前后音响,以获得更加震撼的音效效果,对于许多使用Win7操作系统的用户来说,可能并不清楚如何设置前后音响同时播放。幸运的是Win7提供了简便的设置方法,让我们能够轻松实现前后音响的同时播放。接下来我们将详细介绍Win7的前后音响同时播放设置方法,帮助大家享受更加出色的音效体验。
解决方法:
1、进入开始,进入控制面板。
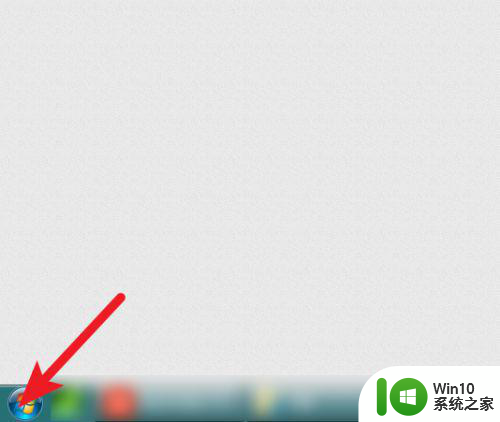
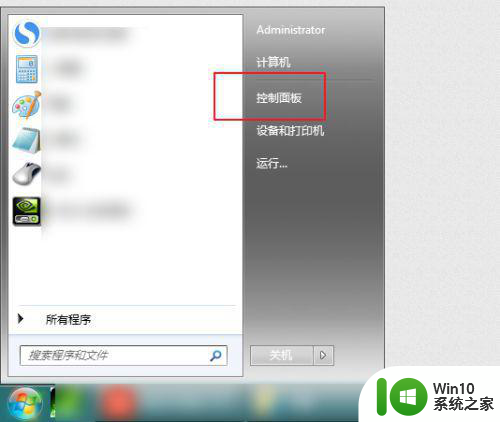
2、设置大图标显示,点击音频。
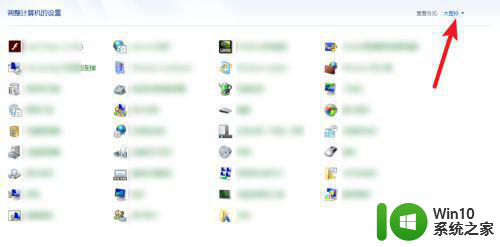
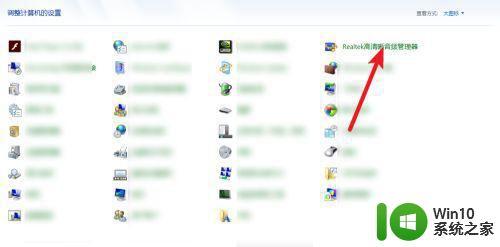
3、然后点右侧黄色文件夹,把图二禁用这里勾上。
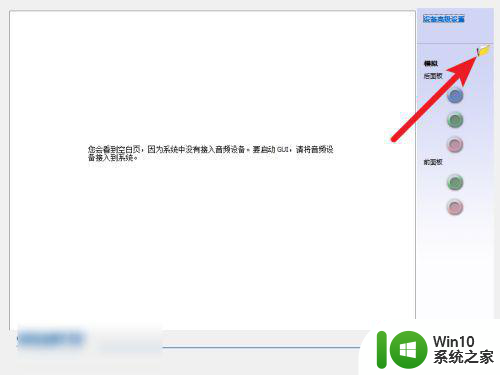
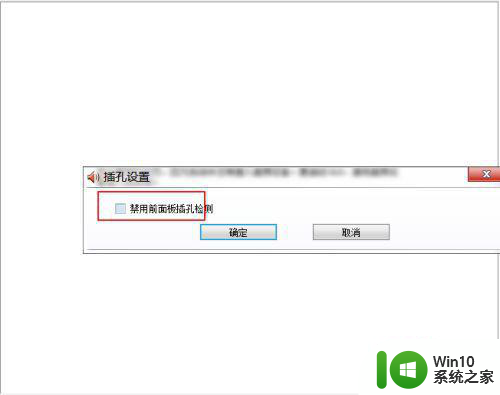
4、然后点击确定,那么此时就会发现电脑前后都有声音了的。
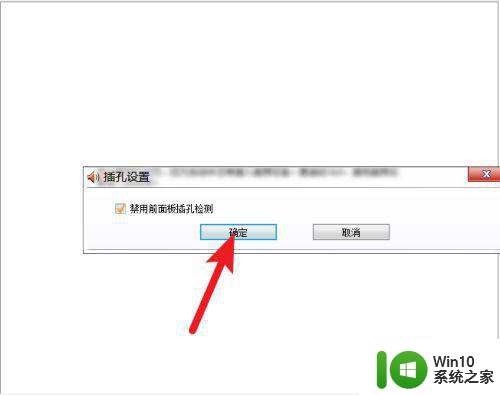
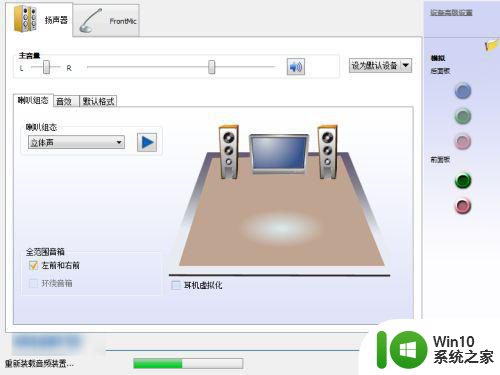
以上就是如何设置使Win7同时播放前后音响的全部内容,如果您需要的话,您可以按照以上步骤进行操作,希望对大家有所帮助。
win7怎么设置前后音响同时播放 win7前后音响同时播放设置方法相关教程
- 让win7插入耳机和音响同时有声音的方法 win7电脑如何设置同时使用音响和耳机
- w7耳机和音响同时有声音怎么设置 w7系统耳机音响同时输出设置方法
- win7耳机和音箱同时使用方法 win7音响和耳机同时使用教程
- win7耳机和音箱怎么同时使用 win7系统音箱耳麦同时响怎么设置
- win7如何让耳机和音响都响 win7耳机和音响怎么同时使用
- win7电脑怎样设置默认音乐播放器 win7默认音乐播放器设置方法
- 如何在Windows 7中设置耳机和音响同时使用 Window7怎样让耳机和音响同时工作
- win7音响播放音乐没有声音的解决方法 win7音响没有声音怎么办
- win7如何设置耳麦和音箱同时使用 win7耳麦和音箱同时使用怎么设置
- win7系统如何设置时间同步 win7系统时间同步设置方法
- win7怎么设置耳机和音响都响 win7怎么让耳机和音响都响
- win7电脑耳机和音箱同时使用教程 现win7耳机和音箱同时使用怎么设置
- 怎么把笔记本电脑win7的指纹解锁关掉 如何关闭笔记本电脑win7的指纹解锁功能
- win7系统浏览器隐私权限怎么设置 win7系统浏览器隐私设置方法
- win7系统新建了explorer.exe电脑还是黑屏如何解决 win7系统explorer.exe新建后黑屏怎么办
- 虚拟机里面的win7怎么调式分辨率 虚拟机中Win7调整分辨率方法
win7系统教程推荐
- 1 windows7系统下创建透明文件夹保护隐私的技巧 如何在Windows 7系统下创建透明文件夹保护隐私
- 2 win7 driver irql not less or equal蓝屏怎么办 win7 driver irql not less or equal蓝屏解决方法
- 3 win7电脑中剪切板的信息无法粘贴怎么解决 win7电脑剪切板无法粘贴解决方法
- 4 win7系统office2016无法找到此应用的许可证如何解决 win7系统无法找到Office2016应用的许可证怎么办
- 5 win7笔记本玩穿越火线两边有黑边怎么办 win7笔记本玩穿越火线画面两边有黑边怎么调整
- 6 我的世界电脑win7无法启动解决方法 我的世界电脑win7蓝屏无法启动解决方法
- 7 window7系统steam上启动游戏没反应的解决步骤 Windows 7系统Steam游戏启动无响应怎么办
- 8 局域网内win7共享两台打印机怎么弄 如何在Win7系统中连接局域网内的打印机
- 9 win7笔记本电脑蓝牙怎么连接蓝牙音箱 win7笔记本电脑如何连接蓝牙音箱
- 10 Win7系统进程无法结束怎么解决 Win7系统进程无法结束怎么办
win7系统推荐
- 1 雨林木风ghost win7 sp1 32位装机旗舰版v2023.05
- 2 台式机专用win7 64位旗舰版系统下载官网免费版
- 3 技术员联盟ghost win7 32位旗舰完整版v2023.05
- 4 台式机专用win7 64位ghost下载
- 5 雨林木风w7精简绿色版64位系统下载v2023.05
- 6 深度技术ghost win7 sp1 64位旗舰硬盘版下载v2023.05
- 7 雨林木风win7专业纯净版64位镜像v2023.05
- 8 雨林木风win7 64位系统装机版
- 9 电脑公司ghost win7 32位通用装机版v2023.05
- 10 深度技术ghost win7 sp1 32位官方精简版下载v2023.05