word怎么在图片右边加文字 word中如何在图片旁边插入文字
更新时间:2023-12-18 11:46:51作者:jiang
在现代社交媒体时代,一张有趣、富有创意的图片往往能够传递更多的信息和吸引更多的关注,有时候我们希望在图片的旁边或右边添加一些文字说明,以便更好地表达我们的想法或传达信息。究竟要怎么在图片右边加文字呢?在这篇文章中我们将探讨一些简便的方法和技巧,帮助您轻松地在图片旁边插入文字,让您的作品更加完美和有吸引力。
方法如下:
1.打开word文件,点击【插入】→【图片】。
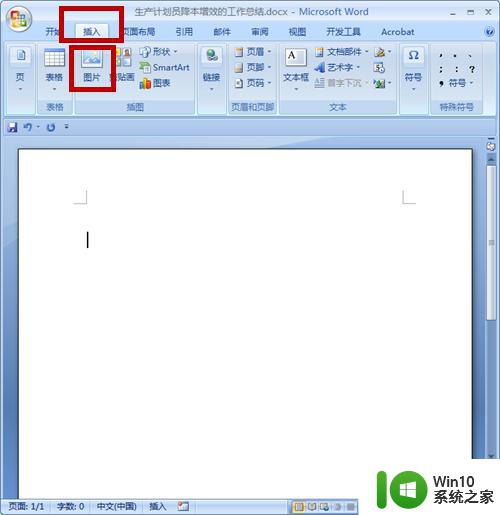
2.选择一个图片文件,点击【插入】。
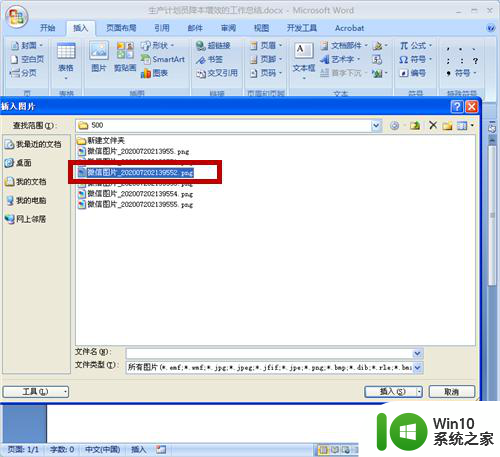
3.鼠标点击图片的右侧,想添加文字。却怎么添加不了。
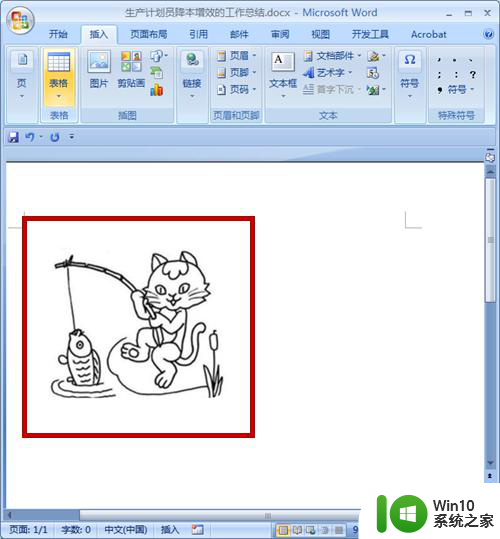
4.鼠标选中该图片。
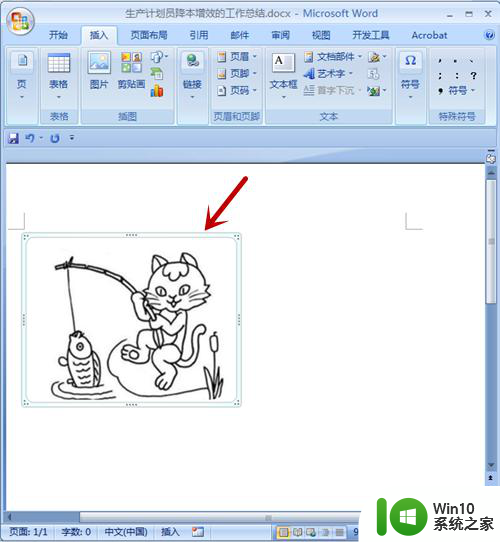
5.在弹出选项中,选择【文字环绕】→【四周型环绕】。
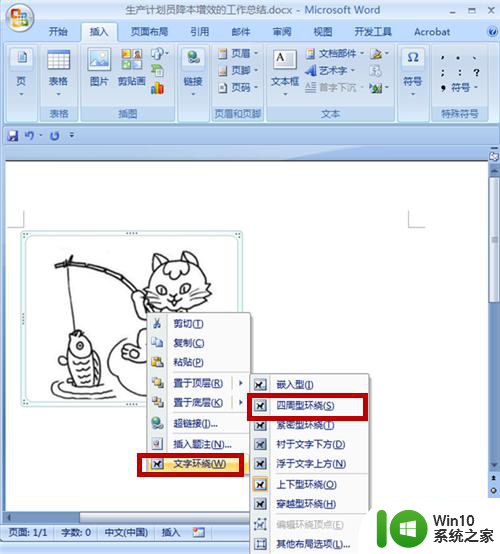
6.在图片的右侧输入文字,输入文字后的效果如下:
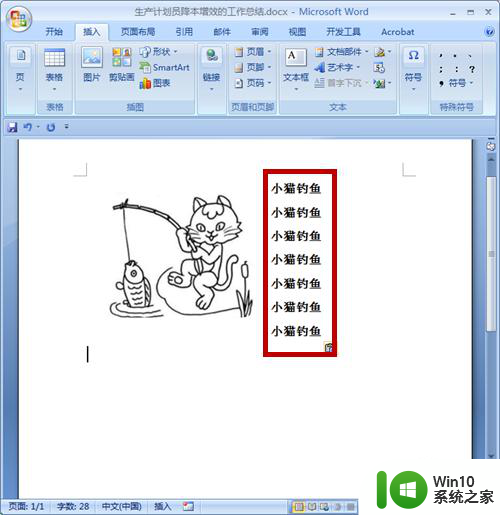
7.方法和总结:
1)打开word文件,点击【插入】→【图片】。
2)选择一个图片文件,点击【插入】。
3)鼠标选中该图片。
4)在弹出选项中,选择【文字环绕】→【四周型环绕】。
5)在图片的右侧输入文字。
6)插入文字成功!

以上就是在Word中如何在图片旁添加文字的全部内容,如果你也遇到了类似的情况,请参照我的方法进行处理,希望这能对你有所帮助。
- 上一篇: 手机取消锁屏设置方法 安卓手机如何取消屏幕锁定
- 下一篇: 已删除的好友怎么找回 如何找回已删除的好友
word怎么在图片右边加文字 word中如何在图片旁边插入文字相关教程
- word图片旁边加文字 Word中如何在图片旁边编辑文本
- wps如何不使用文本框等在图片旁边写字 wps如何不使用文本框在图片旁边添加文字
- wps如何在图片上加载文字 如何在wps图片中插入文字
- wps怎样把图片插入文字中 wps如何将图片插入到文字中
- wps怎么把文字插入到图片中 wps文字如何插入到图片中
- wps怎么在图片上加入文字 wps图片上怎么加文字
- 教你使用Word图片转文字功能 如何提取图片中的文字
- 怎么样把图片文字转换成word文档 文字识别图片转文字工具
- 电脑word文档里怎么插图片 怎样在电脑的word里面插图片
- wps如何在图片下添加文字、 wps如何在图片下方添加文字
- wps如何给图片添加边框 如何在wps中给图片加边框
- wps怎么插图到文字中间 wps文字如何插入图片到中间
- wps多个工作表怎么排序 wps多个工作表如何按照自定义排序规则排序
- 电脑卡住了按什么键都不管用包括关机如何解决 电脑卡住按什么键都不管用怎么办
- explorer.exe引起开机黑屏的解决方法 explorer.exe黑屏解决方法
- 与英雄联盟服务器之间的通讯出现问题了如何解决 英雄联盟服务器通讯故障解决方法
电脑教程推荐
- 1 wps多个工作表怎么排序 wps多个工作表如何按照自定义排序规则排序
- 2 explorer.exe引起开机黑屏的解决方法 explorer.exe黑屏解决方法
- 3 与英雄联盟服务器之间的通讯出现问题了如何解决 英雄联盟服务器通讯故障解决方法
- 4 浅析U盘文件打不开的解决方法 U盘文件损坏怎么办
- 5 xp下boot.ini文件的作用介绍 xp下boot.ini文件如何配置
- 6 微星笔记本怎么实现u盘启动 微星笔记本如何设置u盘启动
- 7 wps表头隐藏后取消隐藏不出来 wps表头隐藏后无法取消隐藏
- 8 U教授教你如何备份系统 如何备份系统教程
- 9 宏碁E5-572笔记本bios设置U盘启动的方法 宏碁E5-572笔记本如何设置BIOS启动项
- 10 防止U盘中毒的几种方法 如何防止U盘中毒的有效方法
win10系统推荐