windows怎么关闭程序进程 windows关闭程序进程的步骤
在使用Windows系统时,有时候我们会遇到程序或进程卡顿或异常的情况,此时需要关闭程序或进程来解决问题。但是,有些用户可能不知道如何正确地关闭程序或进程,导致系统运行异常或出现其他问题。那么,windows应该怎么关闭程序进程呢?今天,小编就带大家了解一下windows关闭程序进程的步骤和方法。
具体方法:
1.首先我们来看下如何关闭进程,其实这是很简单的,在任务栏上方点击右键,在弹出的菜单中点击启动任务管理器。
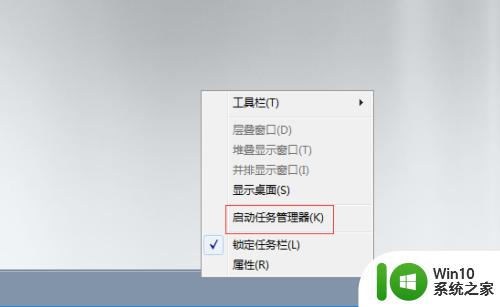
2.在任意进程上方点击右键,在弹出的菜单中点击结束进程即可。
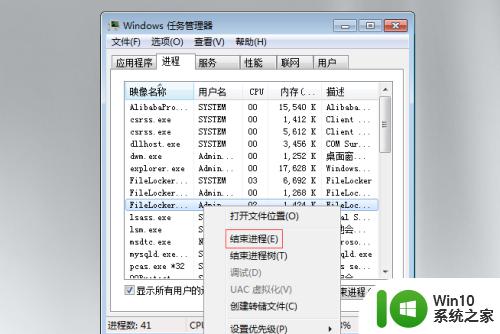
3.这里又有问题了,怎么知道哪些进程是有用的,哪些进程是没有用的呢?我们需要关闭非必要进程达到节省系统资源的目的。其实这也是很简单的,现在很多杀毒软件或者防火墙其实都带有这些功能。比如QQ电脑管家、360杀毒软件等等,小编以QQ电脑管家为例来介绍一下,在QQ电脑管家的上方点击右键,在弹出的菜单中点击深度加速。

4.在这里我们就能看到每个进程的名称,只要不是系统进程和正常使用的软件的进程,其他均可以勾选,然后点击深度加速关闭。
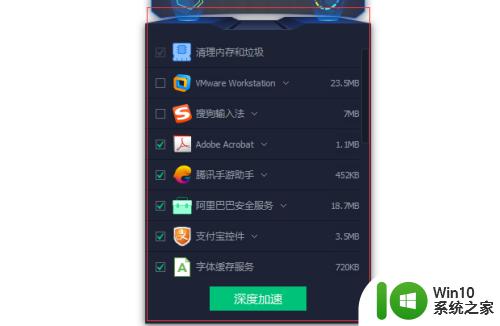
5.但是这种关闭一般治标不治本,一旦碰到一些顽固性的进程。就会遇到反复禁用,反复自动启动的情况,还有电脑一旦重启之后,这些进程又会自动加载,可谓屡禁不止。那么小编就推荐大家可以使用电脑文件防泄密系统来直接只允许使用我们常用的软件,其他软件一律禁止。这样不管是重启电脑,还是说流氓软件都无法把进程加入到系统中去。百度大势至电脑文件防泄密系统,下载完成后解压,在解压的文件中找到大势至电脑文件防泄密系统V14.2.exe这个安装文件,双击开始安装,具体的安装请根据提示进行。
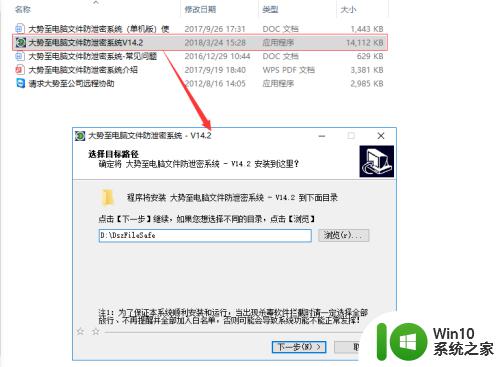
6.待安装完成后返回电脑桌面,使用快捷键alt+F2唤出登录界面,根据提示输入账号和密码,然后点击确定。
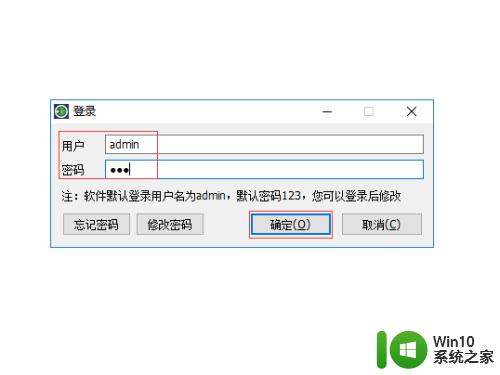
7.在主界面左侧找到网络行为控制大类,点击只允许打开的程序后面的+/-按钮。
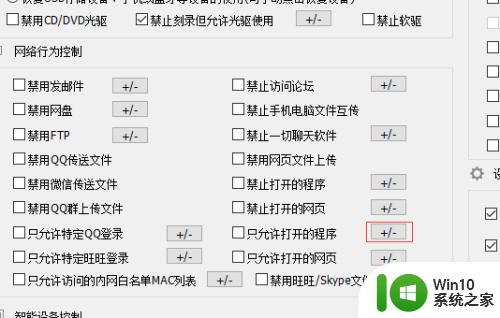
8.在弹出的窗口下方找到并点击添加。
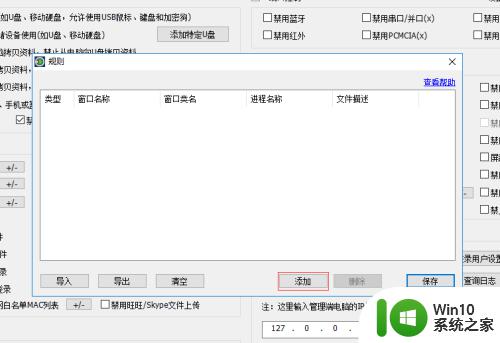
9.直接在窗口名称中填写允许打开的软件的名称,然后依次点击确定、保存即可。
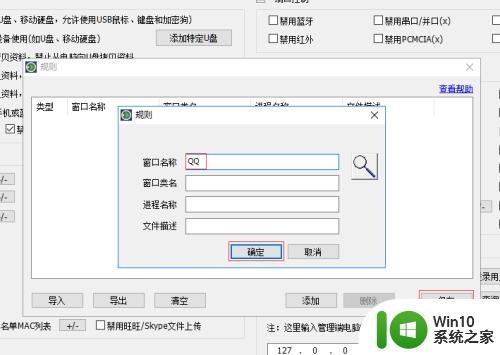
10.或者拖动放大镜到允许打开的软件窗口上方让其自动识别软件信息并填入规则下方中去,最后依次点击确定、保存完成。
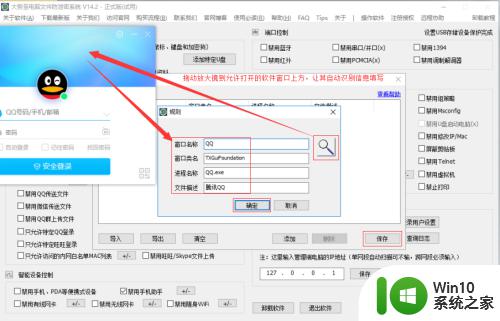 1
1
1.最后勾选只允许打开的程序即可。
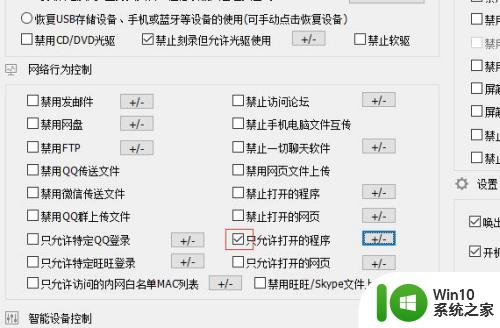 1
1
2.如果电脑允许打开的软件实在是太多了,而且经常会变动,那么也可以通过禁止打开的程序这个选项来关闭非必要进程。同样在网络行为控制大类下点击禁止打开的程序后面的+/-按钮。
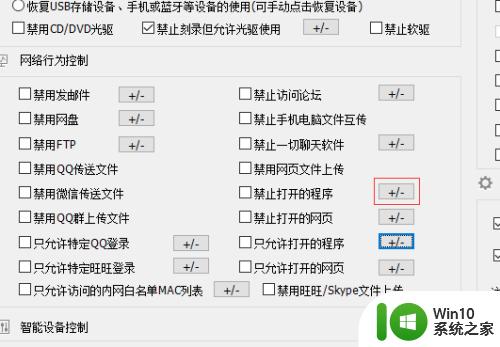 1
1
3.在弹出的窗口中点击添加,然后在打开的对话框中的窗口名称中输入需要禁止的软件名称,最后依次点击确定、保存。
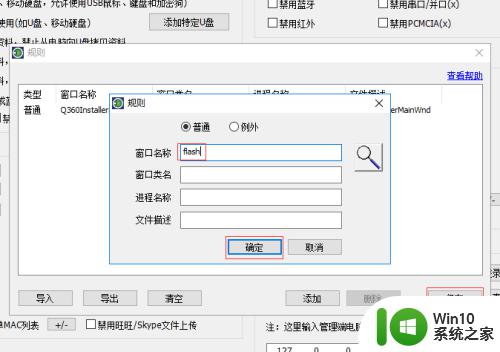 1
1
4.勾选禁止打开的程序,然后在主界面右下角找到并点击后台运行即可。
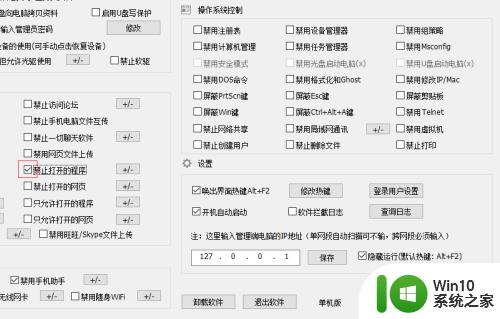
以上就是关于windows怎么关闭程序进程的全部内容,有出现相同情况的用户就可以按照小编的方法了来解决了。
windows怎么关闭程序进程 windows关闭程序进程的步骤相关教程
- windows强制关闭进程的方法 windows怎么强制关闭进程
- windows关闭程序的几种方法 windows有几种办法关闭程序
- 电脑怎么关闭应用进程 电脑如何关闭后应用程序
- 电脑中dwm.exe程序关闭设置方法 dwm.exe进程是什么程序
- windows怎么强制关闭应用程序 windows如何强制关闭软件
- mac中如何强制关闭程序 mac 强制关闭程序的方法
- windows开机自动启动程序怎么关闭 windowswindows开机自启应用关闭方法
- 电脑关闭pscloudsvr.exe进程的方法 电脑pscloudsvr.exe进程在哪里关闭
- taobaoprotect.exe如何关闭或禁用 taobaoprotect.exe进程的关闭方法和步骤
- 怎么使用快捷键关闭应用程序 windows快捷键退出应用的方法
- 电脑正在运行的程序怎么关闭 强制关闭电脑中占用过多资源的程序
- 电脑停止运行程序 如何强制关闭电脑中无响应的程序
- 时间日历天气预报手机桌面图标 手机桌面设置天气和日期的方法
- thinkpad e430c怎么从u盘启动 thinkpad e430c如何设置u盘启动
- wps语音怎么打开 wps语音打开方法
- u盘文件或目录损坏且无法读取的解决方法 u盘文件损坏怎么办
电脑教程推荐
- 1 时间日历天气预报手机桌面图标 手机桌面设置天气和日期的方法
- 2 wps批注栏注怎么删除 如何删除wps批注栏注
- 3 U教授设置biosU盘优先启动项 U教授BIOS设置U盘启动项步骤
- 4 wps怎么改回车键跳动方向 wps回车键跳动方向怎么调整
- 5 如何解决打开U盘提示文件或目录损坏且无法读取的问题 U盘文件或目录损坏怎么办
- 6 电脑不小心删除的文件或者照片怎么恢复 电脑文件恢复软件哪个好用
- 7 主机开机风扇转一下就停然后又转又停修复方法 主机开机风扇转一下就停然后又转又停怎么回事
- 8 如何解决电脑蓝屏错误代码0xc00000f4的问题 电脑蓝屏错误代码0xc00000f4解决方法
- 9 wps怎么计算总金额 wps怎么用公式计算总金额
- 10 wps我收藏的模板在哪里找到 wps模板收藏在哪里找到
win10系统推荐
- 1 华为笔记本专用win10 64位系统绿色版
- 2 联想笔记本专用Ghost Win10 64位精简专业版
- 3 电脑公司ghost win10 64位官方免激活版v2023.04
- 4 雨林木风Ghost Win10 64位完美官方版
- 5 雨林木风ghost win10 32位最新精简版v2023.04
- 6 技术员联盟ghost win10 32位 精简安装版系统
- 7 东芝笔记本ghost win10 32位免激专业版v2023.04
- 8 电脑公司ghost win10 64位最新免激活版v2023.04
- 9 深度技术ghost win10 32位升级稳定版
- 10 联想笔记本专用win10 64位家庭中文版免激活