win10系统更新文件怎么删除 w10跟新文件删除步骤
更新时间:2023-04-09 11:49:51作者:yang
当我们在win10系统中进行一些更新升级的话,都会在电脑中自动存储跟新文件的,但是时间久了就会占用系统空间,所以我们可以将其删除,那么w10跟新文件删除步骤呢?针对这个问题,接下来就给大家讲述一下win10系统更新文件怎么删除给大家参考吧。
具体步骤如下:
1、首先双击进入此电脑。
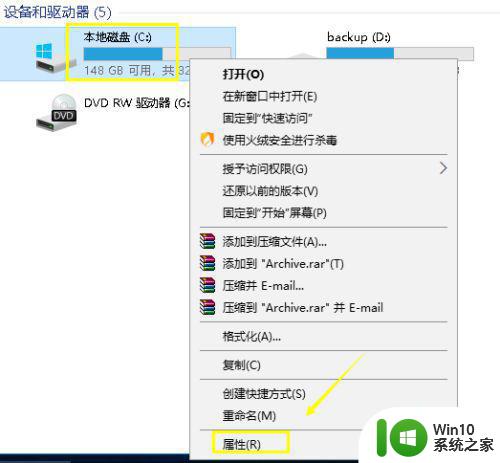
2、找到系统盘,右键单击系统盘,选择属性。
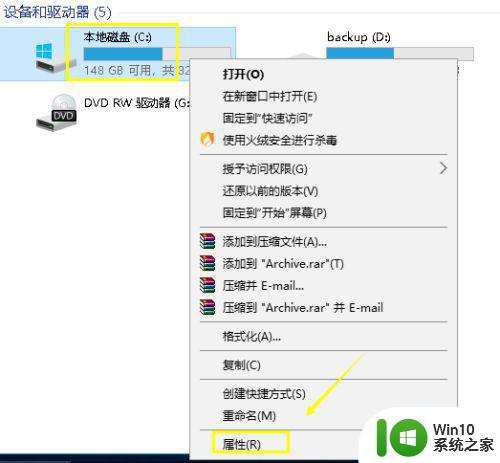
3。属性界面点击磁盘清理。
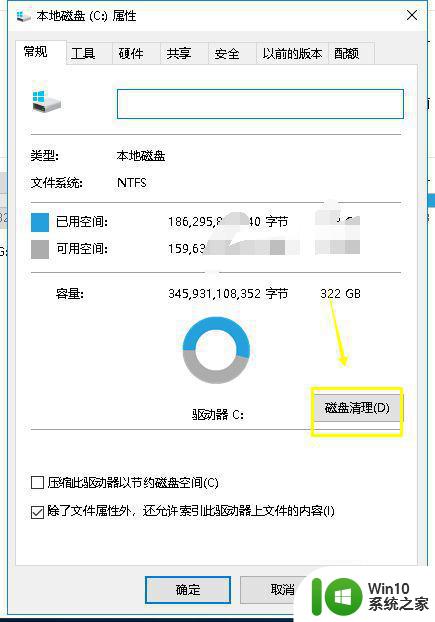
4、等待系统扫描结束。

5、关键来了,继续点击清理系统文件按钮。
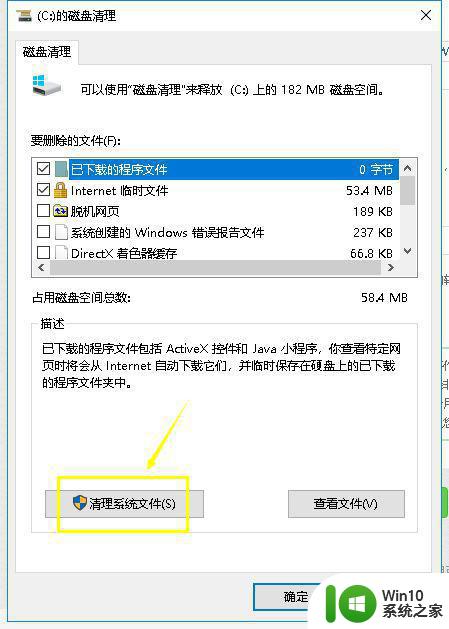
6、系统开始扫描系统更新和驱动包文件。
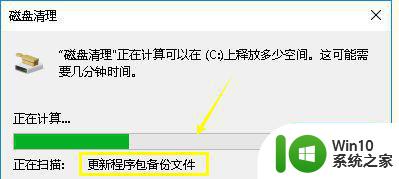
7、大家出来了,都是几个G,勾选,点击确定,继续点击删除文件,开始清理吧。
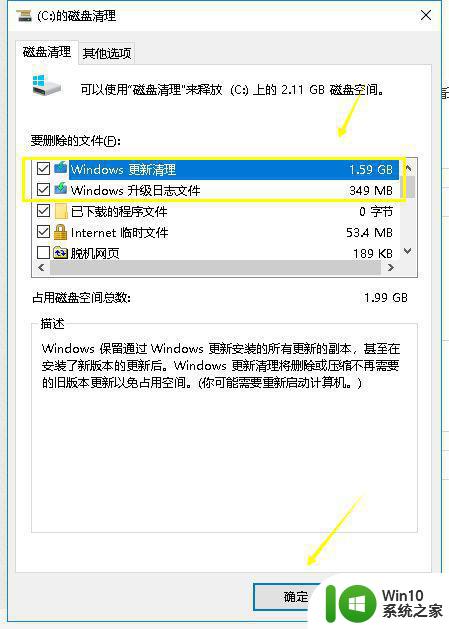
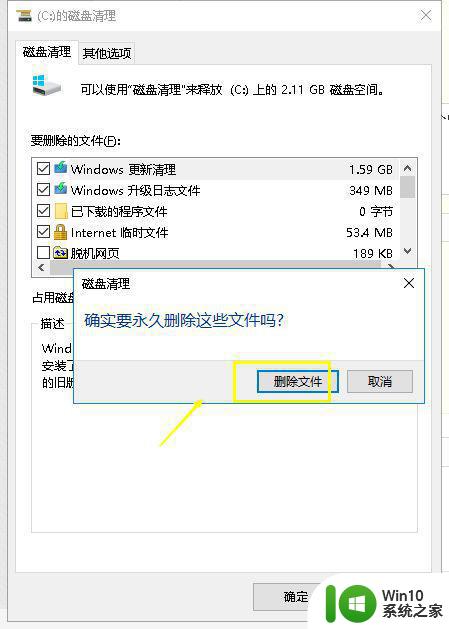
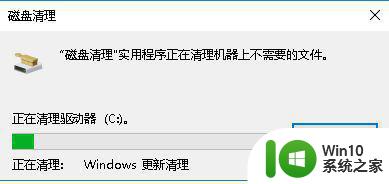
上述给大家讲解的就是win10系统更新文件怎么删除,如果你有需要的话,那就可以参考上面的方法步骤来进行删除吧。
win10系统更新文件怎么删除 w10跟新文件删除步骤相关教程
- win10如何删除系统更新文件 win10系统更新文件删除方法
- 怎么删除windows更新文件 如何在win10中删除更新文件
- win10删除更新文件的方法 win10如何删除更新文件
- win10怎么删除更新缓存 w10删除更新缓存的步骤
- win10系统休眠文件删除步骤 如何手动删除win10系统休眠文件
- 删除win10文件记录的详细步骤 win10系统文件记录怎么清除
- 一次性删除win10自动更新的文件 win10自动更新下载文件怎么永久删除
- win10系统如何清理更新缓存文件 删除win10系统更新缓存的步骤和方法
- 教你删除win10系统Hosts文件的方法 win10系统Hosts文件能不能删除
- win10如何删除系统锁定文件 win10删除系统锁定文件的方法
- win10删除windowsapps文件夹的图文步骤 win10系统如何删除windowsapps文件夹的详细步骤
- 怎么删除windows10更新的缓存文件 如何手动删除Windows 10更新的缓存文件
- 笔记本win10连接校园wifi出现感叹号怎么办 笔记本win10连接校园wifi出现感叹号无法上网怎么办
- win10 20h2 7260n无线网卡一直断开无法上网如何修复 Win10 20H2 7260N无线网卡频繁断开连接问题解决方法
- win10游戏拼音输入法状态栏不见了怎么恢复 Windows 10游戏拼音输入法状态栏消失如何找回
- win10局域网共享最大访问人数怎么设置 win10电脑局域网共享文件夹设置教程
win10系统教程推荐
- 1 win10磁盘突然100% 电脑磁盘100%解决方法
- 2 更新win10系统后gta5玩不了如何处理 win10系统更新后GTA5无法启动怎么解决
- 3 win10开机无法联网 Win10开机无法上网怎么解决
- 4 win10背景设置已由组织隐藏或管理的详细处理方法 win10背景设置被组织隐藏或管理怎么办
- 5 Win10怎么设置5.1声道?Win10设置5.1声道方法 Win10如何调整声道设置为5.1
- 6 win10浏览器输入法不能输入中文怎么解决 win10浏览器中文输入法无法使用怎么办
- 7 笔记本电脑win10系统任务栏里没有文件 Win10任务栏文件资源管理器打不开怎么办
- 8 如何解决win10笔记本wifi只剩下飞行模式的问题 win10笔记本wifi无法连接飞行模式
- 9 win10怎么网络重置 win10网络设置重置方法
- 10 win10声音用一会就没有要重启后才有解决方法 win10声音用一会就没有怎么办
win10系统推荐