win10删除windowsapps文件夹的图文步骤 win10系统如何删除windowsapps文件夹的详细步骤
更新时间:2023-11-11 17:57:59作者:yang
win10删除windowsapps文件夹的图文步骤,在使用Win10系统时,我们可能会遇到需要删除WindowsApps文件夹的情况,WindowsApps文件夹是存储UWP应用程序的默认位置,有时我们可能需要删除该文件夹以释放磁盘空间或解决一些问题。删除WindowsApps文件夹并不像删除其他普通文件夹那样简单。为了帮助大家更好地了解如何删除WindowsApps文件夹,本文将详细介绍删除WindowsApps文件夹的图文步骤和详细操作方法。无论您是初次接触Win10系统还是经验丰富的用户,都可以通过阅读本文来掌握删除WindowsApps文件夹的技巧。
具体方法如下:
1、点击开始,按住键盘上的“SHIFT”键不放。然后点击 “电源按钮”,选择“重启”;如图所示:
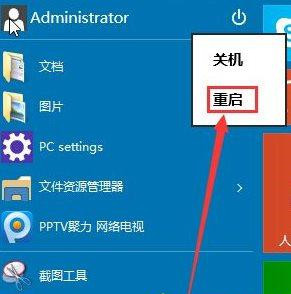
2、重启后,系统会自动进入到“选项一个选项”界面,然后我们点击“疑难解答”选项;如图所示:
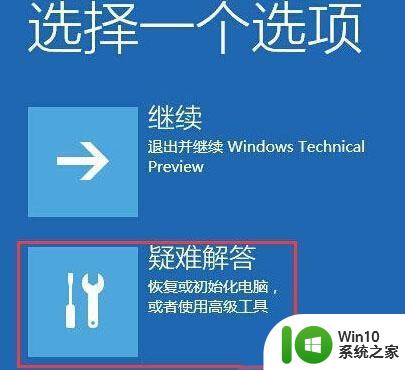
3、接着点击“高级选项”;如图所示:

4、在高级选项界面点击“启动设置”;如图所示:
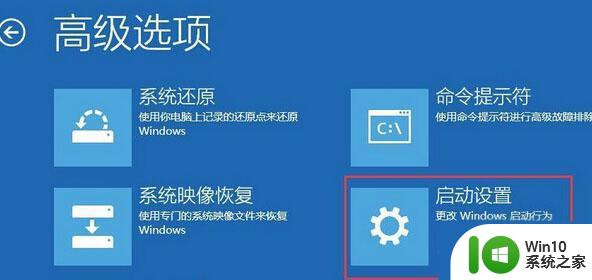
5、点击“启用安全模式”;如图所示:
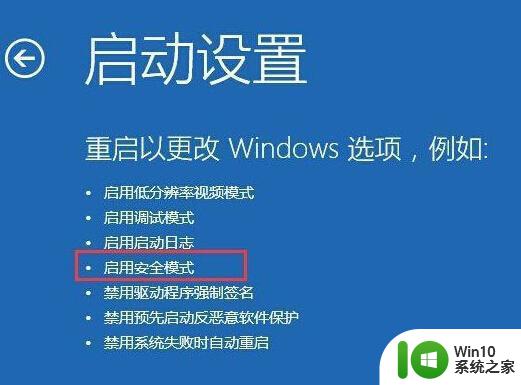
6、在安全模式中,我们即可将“windowsapp”文件夹删除了,删除前请三思。
以上就是删除win10中windowsapps文件夹的图文步骤的全部内容,如果你遇到了这种情况,可以按照以上方法来解决,希望这些步骤能对你有所帮助。
win10删除windowsapps文件夹的图文步骤 win10系统如何删除windowsapps文件夹的详细步骤相关教程
- 删除win10文件记录的详细步骤 win10系统文件记录怎么清除
- win10删除appdate文件的详细步骤 win10文件夹中的appdate文件可以删除吗
- win10怎么删除获取来自的文件夹 Windows 10系统删除此电脑主界面文件夹步骤
- win10删除系统升级文件的详细步骤 win10如何删除系统升级文件
- win10系统休眠文件删除步骤 如何手动删除win10系统休眠文件
- win10系统c盘winsxs文件夹删除方法详解 如何安全删除win10系统c盘中的winsxs文件夹
- win10系统能否删除recovery文件夹 win10 recovery文件夹可以删除吗
- win10的inetpub文件夹删除不了怎么办 win10的inetpub文件夹无法删除
- win10如何删除文件夹残留 怎样强制删除win10中的一些文件夹
- 删除win10win10鲁大师文件夹的步骤 如何彻底删除win10鲁大师文件夹
- win10强制删除文件夹的两种方法 Win10文件夹无法删除怎么办
- win10系统更新文件怎么删除 w10跟新文件删除步骤
- 用window10打lol每次结束黑屏怎么解决 Windows10打LOL游戏结束黑屏怎么处理
- win10电脑开机一直转圈圈然后重启怎么办 win10电脑开机转圈圈无法进入系统
- win10正式版开机欢迎界面过了以后是黑屏如何修复 win10正式版开机欢迎界面过了以后黑屏怎么解决
- windows软件字体怎么雾蒙蒙的 Win10字体模糊问题解决
win10系统教程推荐
- 1 电脑win10系统开机显示americanmegatrends如何处理 电脑开机显示americanmegatrends如何解决
- 2 win10系统更新提示正在等待下载处理方法 win10系统更新提示长时间等待下载处理方法
- 3 在win10系统中出现了d3dcompiler43.dll丢失怎么办 win10系统d3dcompiler43.dll丢失解决方法
- 4 win10提示错误代码0x80070002连不上网修复方法 Win10修复错误代码0x80070002无法连接网络方法
- 5 win10磁盘突然100% 电脑磁盘100%解决方法
- 6 更新win10系统后gta5玩不了如何处理 win10系统更新后GTA5无法启动怎么解决
- 7 win10开机无法联网 Win10开机无法上网怎么解决
- 8 win10背景设置已由组织隐藏或管理的详细处理方法 win10背景设置被组织隐藏或管理怎么办
- 9 Win10怎么设置5.1声道?Win10设置5.1声道方法 Win10如何调整声道设置为5.1
- 10 win10浏览器输入法不能输入中文怎么解决 win10浏览器中文输入法无法使用怎么办
win10系统推荐
- 1 深度技术ghost win10 32位稳定专业版v2023.05
- 2 系统之家windows10 64位专业免激活版v2023.05
- 3 中关村ghost win10 32位游戏装机版v2023.05
- 4 华硕笔记本专用win10 64位经典专业版
- 5 深度技术ghost win10 64位专业破解版v2023.05
- 6 联想笔记本专用Win10专业版64位系统镜像下载
- 7 联想笔记本专用win10 64位流畅专业版镜像
- 8 萝卜家园Windows10 64位专业完整版
- 9 中关村ghost win10 64位克隆专业版下载v2023.04
- 10 华为笔记本专用win10 64位系统绿色版