macbook状态栏怎么增加图标 Mac状态栏图标添加与删除教程
更新时间:2023-10-04 11:49:59作者:jiang
macbook状态栏怎么增加图标,随着MacBook的普及,许多用户对于如何在状态栏上增加图标产生了疑问,实际上Mac的状态栏图标添加与删除并不复杂,只需要几个简单的步骤即可完成。通过增加图标,我们可以更方便地访问一些常用的应用程序或功能,提高工作效率。本文将为大家详细介绍如何在MacBook的状态栏上添加和删除图标,并提供一些实用的技巧与建议,帮助大家更好地利用Mac的状态栏功能。无论你是新手还是老手,都能从本文中获得一些有用的信息。让我们一起来探索吧!
方法如下:
1.打开应用程序
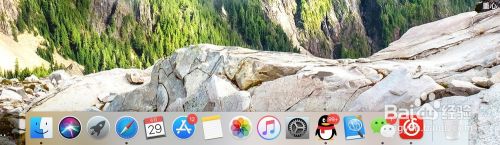
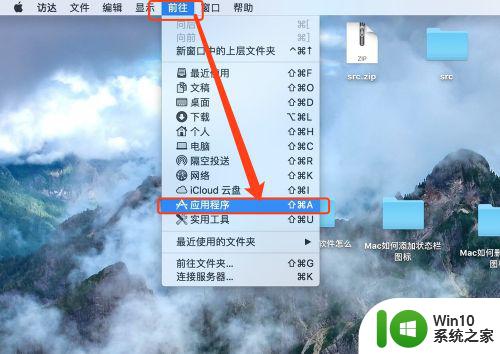
2.找到要添加的应用,按住拉动到状态栏
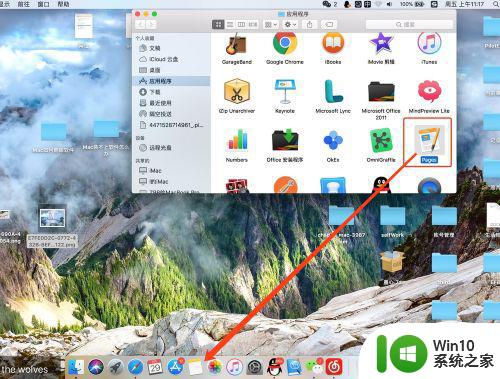
3.我们发现,拉动到状态栏时。会两边图标会自动移动,给添加的图标让开位置
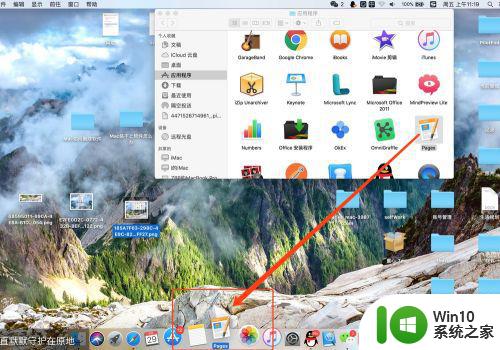
4.我们看到状态栏下面已经有了图标,点击,能够进入软件
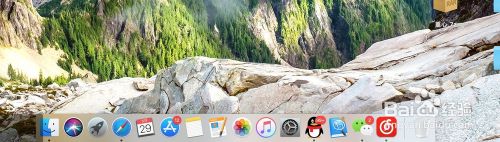
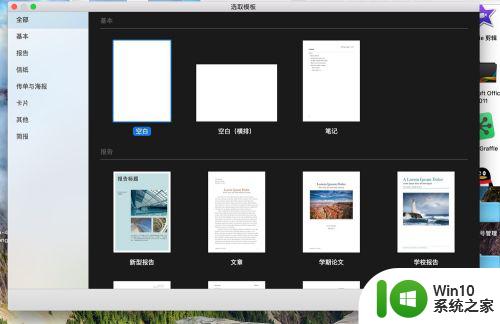
以上是增加MacBook状态栏图标的全部步骤,如果还有不清楚的地方,可以参考小编的步骤进行操作,希望这些步骤对大家有所帮助。
- 上一篇: wps如何查重呢 wps如何查重文件
- 下一篇: wps怎样打音标 wps怎样添加中文音标
macbook状态栏怎么增加图标 Mac状态栏图标添加与删除教程相关教程
- 电脑蓝牙图标怎么添加到通知栏 如何在电脑通知栏中显示蓝牙连接状态图标
- 微信状态背景图设置步骤 微信状态背景图设置教程
- 2007cad下方状态栏不见了 CAD软件状态栏不见了怎么办
- wps状态栏在哪儿 wps状态栏在哪儿设置
- qq输入法隐藏状态栏的方法 qq输入法如何隐藏状态栏
- steam的库存当前为私密状态解除教程 steam私密状态怎么解除
- 怎么能把状态删掉呢 如何删除微信设置中的状态
- wps如何在柱状图中添加数据 在wps柱状图中如何添加数据
- 任务栏图标删不掉的解决教程 电脑任务栏图标无法删除解决方法
- 查看wps2019激活状态的图文步骤 如何查看WPS 2019的激活状态
- wps如何显示页面下方的状态栏 如何在wps中显示页面底部的状态栏
- ie脱机状态怎么解除,找不到ie IE脱机状态解除方法
- 神舟bios设置u盘启动需要哪些步骤 神舟电脑如何设置U盘启动步骤
- 电脑密码忘记了怎么用u盘解锁教程 电脑密码忘记了怎么用U盘重置密码教程
- U盘量产最容易出错的地方 U盘量产出错原因
- XP系统快速启动栏不见怎么办?xp找回快速启动栏的两种方法 XP系统快速启动栏消失怎么恢复
电脑教程推荐
- 1 浅析u盘出现写保护的解决方法 U盘写保护解除方法
- 2 设置VMware虚拟机系统识别U盘的方法 如何在VMware虚拟机中设置系统识别U盘的方法
- 3 电脑里的资料考到优盘里的过程电脑里会有记录吗 电脑文件复制到优盘会留下记录吗
- 4 连接u盘就提示请将磁盘插入驱动器怎么回事 连接U盘后提示请将磁盘插入驱动器怎么解决
- 5 映泰主板bios设置u盘启动的操作方法 映泰主板bios如何设置u盘启动
- 6 Win8系统优化C盘实现减轻磁盘压力 Win8系统磁盘优化方法
- 7 windows系统U盘正确的拔取方法 如何正确拔出Windows系统U盘
- 8 轻松解决U盘不显示盘符的操作步骤 U盘插入电脑后没有盘符怎么办
- 9 浅谈u盘中出现乱码文件的解决方法 U盘乱码文件如何处理
- 10 U盘插电脑没反应的原因以及解决方法 U盘插电脑没有反应怎么办
win10系统推荐