使用u大侠u盘装win7系统步骤 u大侠u盘装系统win7教程详解
使用u大侠u盘装win7系统步骤,在如今高速发展的科技时代,计算机已经成为我们日常生活中不可或缺的工具,而对于计算机用户来说,操作系统的选择和安装显得尤为重要。在众多操作系统中,Windows 7无疑是被广大用户所青睐的一个选择。而如何快速、方便地将Windows 7系统安装到计算机上,使用u大侠u盘装系统win7教程无疑是一个不错的选择。通过简单的步骤,我们可以轻松地完成这一任务,享受到Windows 7系统带来的便利和高效。下面将详细介绍使用u大侠u盘装win7系统的步骤,让我们一起来了解吧!
一、准备工具
1、4G或8G的空U盘
2、U大侠官网下载制作工具:u大侠u盘启动盘制作工具
3、下载想要的win7系统文件:雨林木风win7 64位专业免激活版v2022.07
二、制作启动盘
1、插入U盘,打开u大侠制作工具,点击制作启动U盘,等待完成即可。
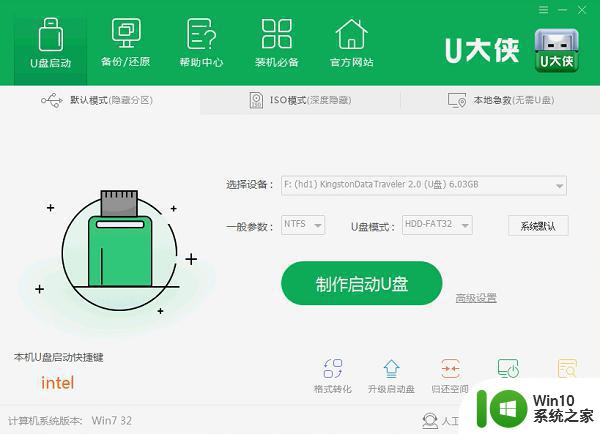
2、将下载好的win7系统镜像包复制到u盘GHO文件夹内.
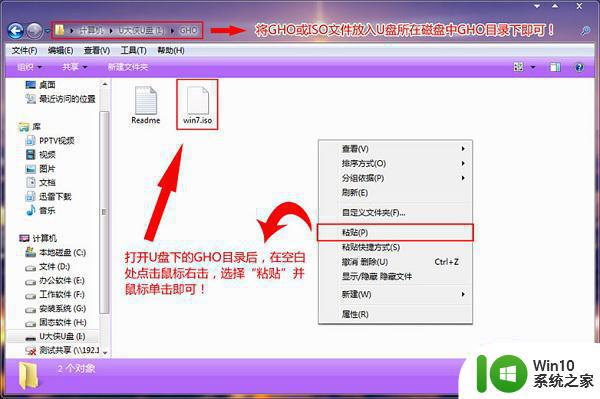
三、安装步骤
1、将准备好的U大侠U盘插在电脑USB接口上,重启电脑,在开机画面出来时通过U盘启动快捷键进入到U大侠主菜单界面。大家可以在下面的列表中查找自己相应的主板品牌,然后就可以看到该主板的一键启动U大侠的热键了!
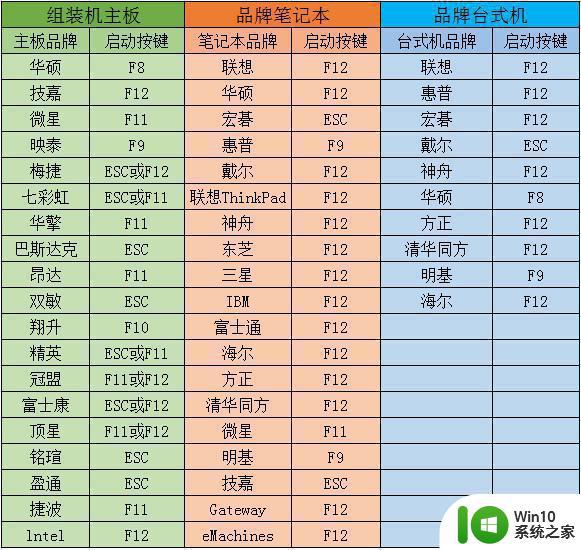
2、使用热键进入U大侠主菜单界面,选择【01】运行U大侠Win8 pe X86精简版(支持UEFI)选项(或【02】运行U大侠win2003PE增强版都可以),将进入win8 pe系统界面。

3、进U大侠Win8PE系统后,手动点击"U大侠PE一键装机"工具运行该软件。
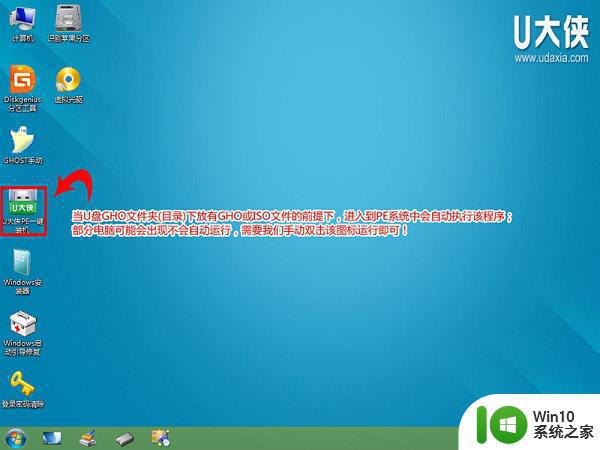
4、运行"U大侠PE一键装机"工具后,该软件会自动识别ISO镜像文件(即刚才下载复制到U盘GHO文件夹里面的那个ISO镜像包),并自动提取里面的GHO文件。我们只需点击"开始"按钮即可!
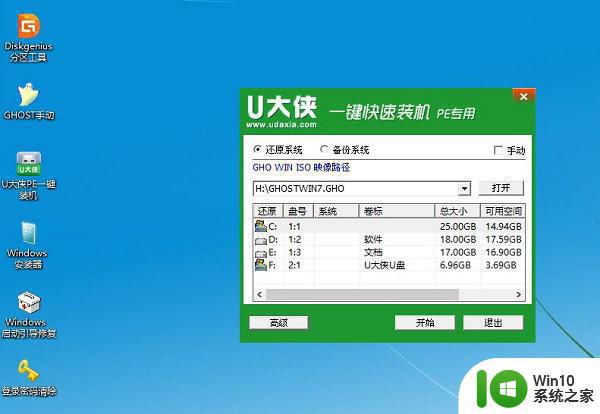
5、当点击"开始"按钮后会弹出窗口,点击窗口的"是(Y)"按钮即可。
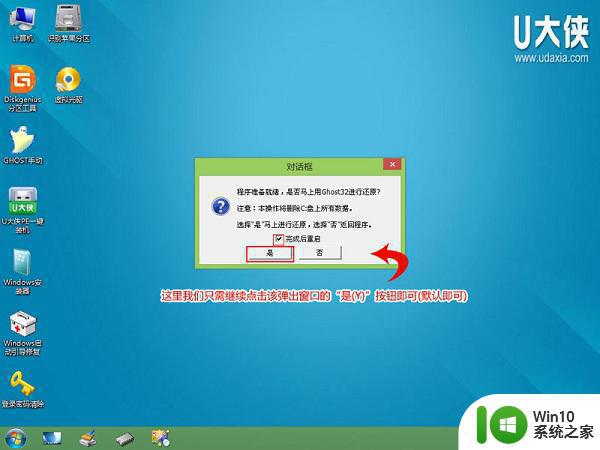
6、接下来会出现一个正在解压GHO的窗口,该窗口有进度条,此时无需做任何操作,耐心等待其完成即可。
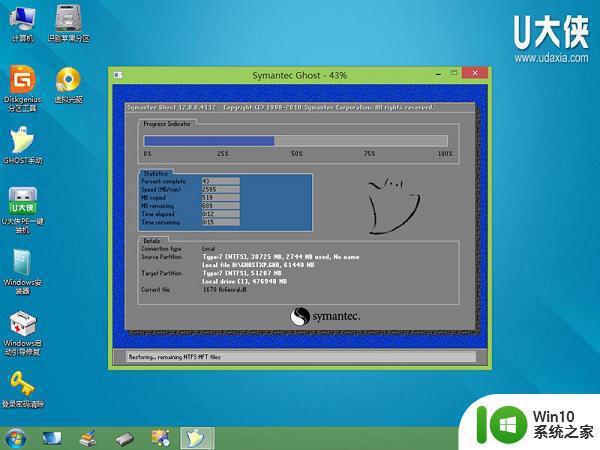
7、等待解压GHO文件的进度条完毕后会自动弹出是否重启电脑的窗口,点击"是"按钮即可,然后自动重启电脑,重启时拔出U盘。
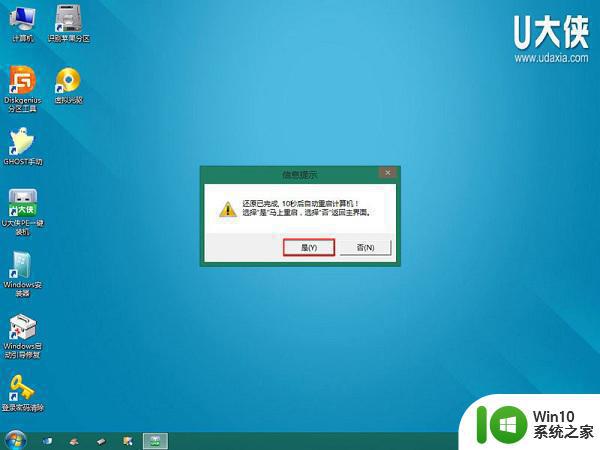
8、最后电脑将会自动安装系统,直到进入电脑桌面为止那就表示系统安装完毕了。
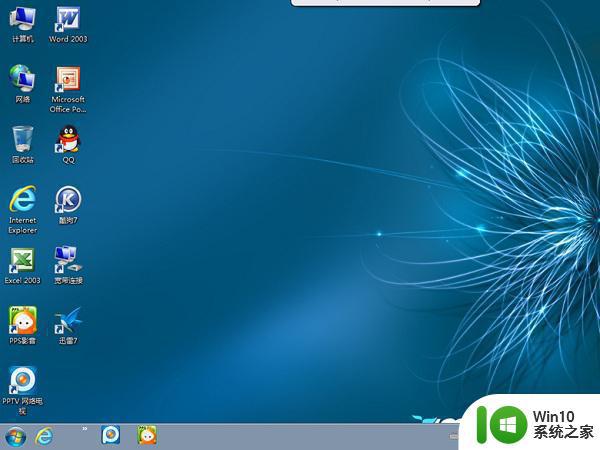
9、安装win7系统完成后,查看设备管理驱动是否有完整安装好,如果没有,可以下载驱动人生,驱动精灵之类的工具修复驱动。
以上就是使用u大侠u盘安装win7系统的全部步骤,如果你遇到相同的问题,可以参考本文中介绍的步骤进行修复,希望这对你有所帮助。
使用u大侠u盘装win7系统步骤 u大侠u盘装系统win7教程详解相关教程
- 大白菜u盘重装系统win7步骤和详细教程 如何用u盘重装系统win7大白菜
- u深度u盘安装win7系统步骤 u深度u盘装系统教程win7
- U盘装win7教程 U盘装系统ghost win7教程详细步骤
- u教授u盘装系统教程 U盘安装系统步骤详解
- 大白菜u盘装win7系统教程图解 大白菜WIN7系统安装教程
- 如何用大白菜u盘重装系统步骤详解 大白菜u盘重装系统教程图解
- u教授u盘系统制作教程 U盘系统安装步骤详解
- 大白菜非ghost系统安装教程 大白菜u盘装系统详细步骤
- 大白菜在线重装win7系统步骤详解 大白菜u盘在线重装win7系统教程详细步骤
- u盘一键安装win7系统教程 U盘安装win7系统步骤
- 如何用u盘重装系统的详细步骤 U盘重装系统步骤详解
- 2018大白菜u盘安装win7系统步骤图解 2018大白菜u盘装系统步骤详解
- acer笔记本u盘装系统详细教程 acer笔记本u盘安装win10系统步骤详解
- win10无法离线安装netframework3 5 win10 netframework3.5安装失败怎么办
- xp系统32位下载后如何u盘安装 xp系统32位下载后如何使用U盘进行安装
- win7重装系统后触摸板失效修复方法 win7重装系统后触摸板无法使用怎么办
系统安装教程推荐
- 1 安装win7系统无法验证数字签名怎么解决 win7系统数字签名验证失败怎么处理
- 2 win10会声会影安装后打不开 Win10系统会声会影X8打不开怎么办
- 3 window10重装系统后出现0xc000000f怎么解决 window10 0xc000000f错误怎么修复
- 4 ug40安装教程win7 ug4.0在win7上安装步骤
- 5 64位的win7有好多打印机安装了以后看不见应该如何找到 64位win7打印机安装后找不到
- 6 win11的nvidia 安装失败 Win11 nvidia安装程序失败无法解决
- 7 win11 将软件安装到d盘其它目录 win11默认安装路径如何改为D盘
- 8 win7重新安装cad2014打开弹出致命错误怎么解决 win7重新安装cad2014打开出现致命错误怎么办
- 9 win10系统更新安装报错0x80070003怎么解决 win10系统更新失败0x80070003怎么办
- 10 win7系统ie浏览器安装不了显示系统已经安装如何解决 win7系统ie浏览器安装不了怎么办
win10系统推荐
- 1 绿茶系统ghost win10 64位家庭优化版下载v2023.05
- 2 深度技术ghost win10 32位稳定专业版v2023.05
- 3 系统之家windows10 64位专业免激活版v2023.05
- 4 中关村ghost win10 32位游戏装机版v2023.05
- 5 华硕笔记本专用win10 64位经典专业版
- 6 深度技术ghost win10 64位专业破解版v2023.05
- 7 联想笔记本专用Win10专业版64位系统镜像下载
- 8 联想笔记本专用win10 64位流畅专业版镜像
- 9 萝卜家园Windows10 64位专业完整版
- 10 中关村ghost win10 64位克隆专业版下载v2023.04