Win10电脑无法识别移动硬盘的处理方法 Win10电脑无法识别移动硬盘的解决办法
随着移动硬盘的普及和使用,Win10电脑无法识别移动硬盘的问题也逐渐成为用户们关注的焦点,当我们连接移动硬盘到Win10电脑时,如果发现电脑无法识别该设备,这可能会给我们的工作和娱乐带来很大的困扰。幸运的是我们并不需要过于担心,因为有一些简单而有效的解决办法可以帮助我们解决这个问题。接下来我们将介绍一些常见的解决方法,帮助您解决Win10电脑无法识别移动硬盘的困扰。
具体方法如下:
1、首先我们在开始菜单单击运行打开运行窗口,输入“msconfig”,点击确定打开“系统配置”窗口。
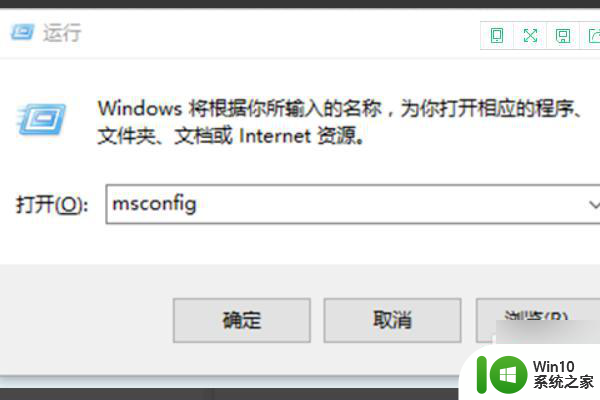
2、在“系统配置”窗口中的“服务”选项中,单击勾选“隐藏所有 Microsoft 服务”前面的复选框。然后单击“全部禁用。
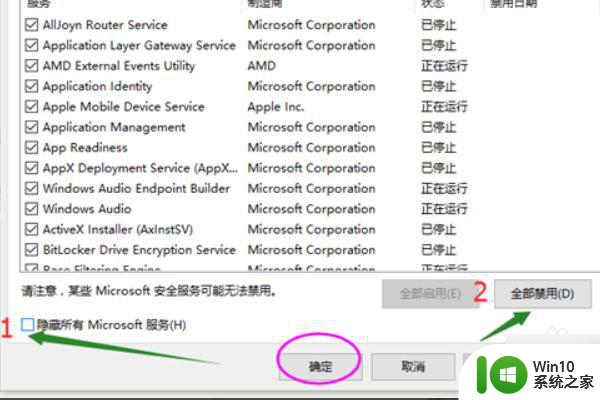
3、在“系统配置”窗口的“启动”选项卡上,单击“打开任务管理器”。
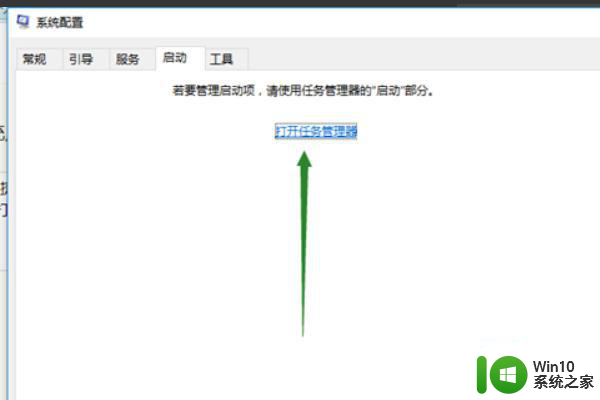
4、在任务管理器的“启动”选项卡上,针对每个启动项,选择启动项后单击“禁用”,将所有选项禁用,退出任务管理器。
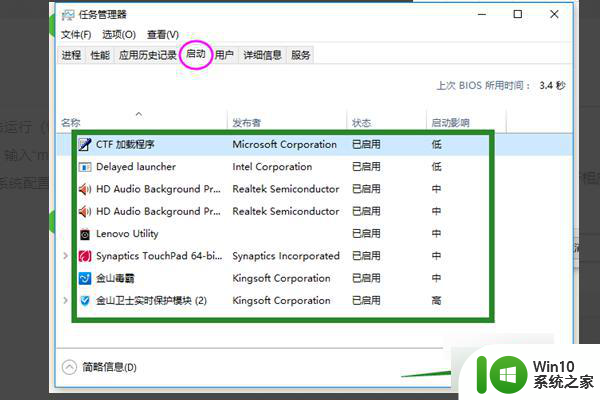
5、在“系统配置”窗口中,单击“确定”,然后重新启动计算机。如果启动后USB设备能够识别,则逐个开启项启项找到引起问题的软件,然后将它卸载掉。
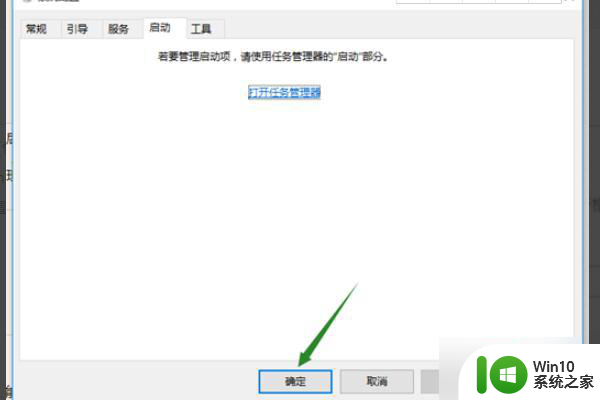
6、我们还可以更新USB驱动解决该问题,在开始菜单处单击鼠标右键,选择“设备管理器”选项,打开设备管理器窗口。
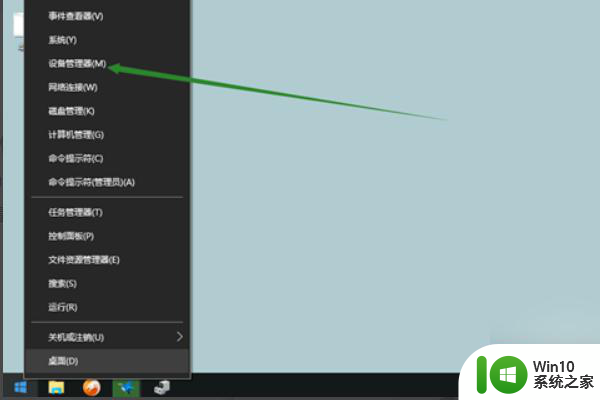
7、在设备管理器窗口中展开“通用串行总线控制器”,将里面所安装的USB启动逐个检查驱动并进行更新。
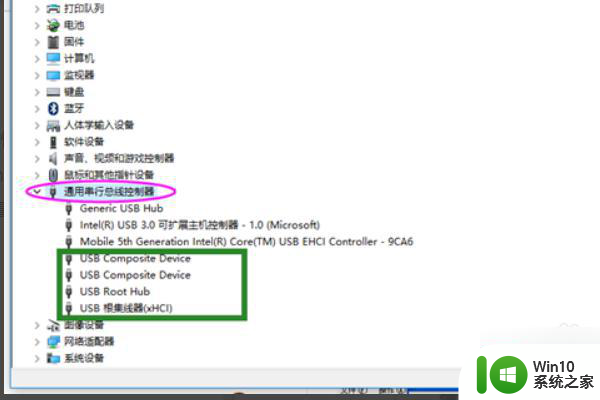
8、双击要更新的USB驱动项,打开属性。在“驱动程序”选项中单击“更新驱动程序”即可解决Windows10无法识别移动硬盘的问题。
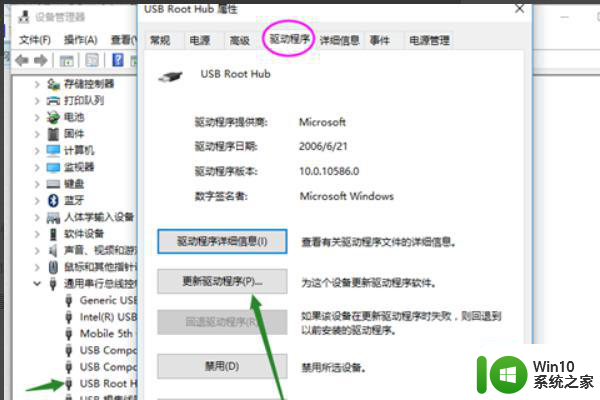
以上就是Win10电脑无法识别移动硬盘的处理方法的全部内容,还有不清楚的用户就可以参考一下小编的步骤进行操作,希望能够对大家有所帮助。
Win10电脑无法识别移动硬盘的处理方法 Win10电脑无法识别移动硬盘的解决办法相关教程
- 移动硬盘在win10电脑上插入后无法识别解决方法 如何解决win10电脑不显示移动硬盘的问题
- 详解win10系统识别不了移动硬盘的解决方法 win10系统无法识别移动硬盘的原因是什么
- win10移动硬盘识别不出来了咋办 win10电脑无法识别移动硬盘怎么办
- win10无法显示移动硬盘解决方法 win10电脑连接移动硬盘但无法识别怎么解决
- win10无法识别三星移动硬盘解决方法 win10无法识别三星移动硬盘怎么解决
- windows10无法识别移动硬盘怎么办 移动硬盘在win10系统下无法被识别如何解决
- 移动硬盘连接win10无法识别怎么办 windows10无法读取移动硬盘的解决方法
- 以前买的移动硬盘在win7上可以识别win10上不能识别怎么办 为什么以前在win7上可以识别的移动硬盘在win10上不能识别
- windows10无法识别移动硬盘怎么回事 win10不能识别移动硬盘怎么办
- win10不识别硬盘的解决方法 window10无法识别硬盘的解决办法
- win10无法识别ssd硬盘解决方法 win10识别不了ssd硬盘怎么办
- win10无法识别硬盘的解决方法 win10硬盘识别不了怎么解决
- w10更新服务关了之后重启又自己开了怎么解决 Windows 10更新服务关了之后重启又自己开了怎么关闭
- w10您需要来自administrators的权限才能删除的解决步骤 如何获取管理员权限删除文件
- 2022win10家庭版激活码 2022年最新Win10激活秘钥分享
- w10打开浏览器一会儿就卡死了怎么办 浏览器卡死如何解决
win10系统教程推荐
- 1 w10您需要来自administrators的权限才能删除的解决步骤 如何获取管理员权限删除文件
- 2 win10系统4g内存为什么只显示3g怎么解决 win10系统4g内存只识别3g怎么办
- 3 为什么电脑插耳机进去没有显示怎么办window10 Windows 10电脑插入耳机无声音处理方法
- 4 win10系统wifi不见了怎么办 win10电脑wifi功能消失解决方法
- 5 win10电脑的英雄联盟缓存文件在哪里删除 win10卸载英雄联盟步骤
- 6 win10文件夹删除不了显示其他程序中打开解决方法 Win10文件夹删除不了显示其他程序中打开怎么办
- 7 怎么进入win10系统的winre恢复环境 win10系统如何进入winre恢复环境
- 8 笔记本win10 找不到控制面板怎么办 win10控制面板中找不到显示选项
- 9 win10不能访问局域网其他电脑怎么办 win10局域网无法访问其他电脑解决方法
- 10 win10软件打开任务管理器里有就是没显示如何修复 Win10任务管理器打开但没有显示软件如何解决
win10系统推荐
- 1 联想笔记本专用win10 64位流畅专业版镜像
- 2 萝卜家园Windows10 64位专业完整版
- 3 中关村ghost win10 64位克隆专业版下载v2023.04
- 4 华为笔记本专用win10 64位系统绿色版
- 5 联想笔记本专用Ghost Win10 64位精简专业版
- 6 电脑公司ghost win10 64位官方免激活版v2023.04
- 7 雨林木风Ghost Win10 64位完美官方版
- 8 雨林木风ghost win10 32位最新精简版v2023.04
- 9 技术员联盟ghost win10 32位 精简安装版系统
- 10 东芝笔记本ghost win10 32位免激专业版v2023.04