笔记本电脑插u盘弹窗设置方法 笔记本电脑插u盘没有弹窗解决方法
更新时间:2024-01-23 12:44:07作者:yang
在现代社会中电脑已成为人们生活中不可或缺的工具之一,而在使用笔记本电脑的过程中,我们经常会遇到一些问题,比如插入U盘后没有弹窗提示。这种情况给我们的使用带来了一定的不便,那么该如何解决这个问题呢?通过笔记本电脑插U盘弹窗设置方法,我们可以轻松地解决这个问题,让使用更加便捷高效。接下来我们将详细介绍笔记本电脑插U盘弹窗设置方法,并为大家提供一些解决没有弹窗问题的有效办法。
具体方法:
1、鼠标右键【此电脑】。
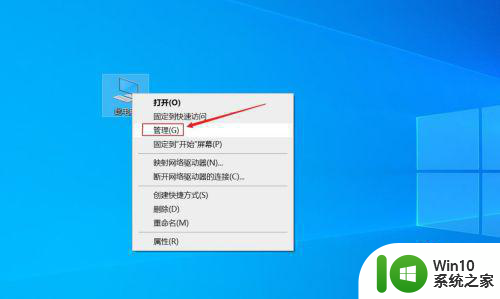
2、点击打开【设备管理器】。
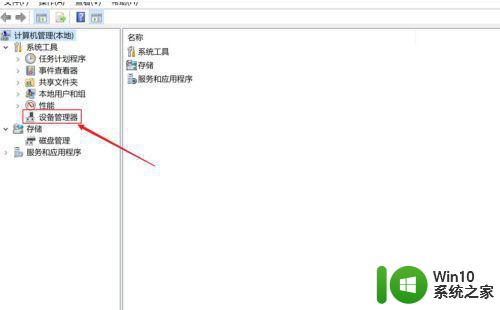
3、点击展开【通用串行总线控制器】。
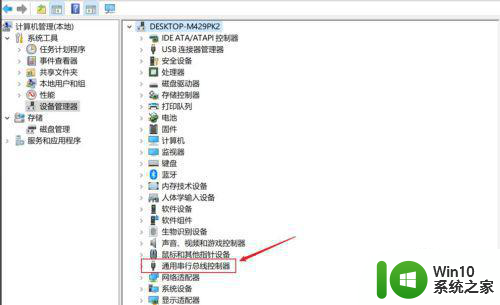
4、如果驱动有问题,我们可以右键驱动更新。
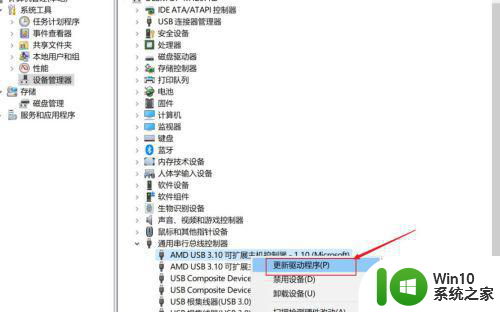
5、又或鼠标右键如图所示计算机名,选择【扫描检测硬件改动】。
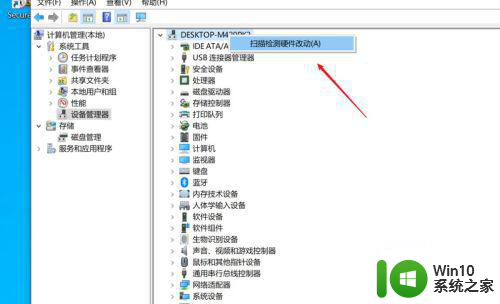
以上就是笔记本电脑插u盘弹窗设置方法的全部内容,碰到同样情况的朋友们赶紧参照小编的方法来处理吧,希望能够对大家有所帮助。
笔记本电脑插u盘弹窗设置方法 笔记本电脑插u盘没有弹窗解决方法相关教程
- asus电脑插u盘没弹窗解决方法 asus电脑插上u盘没有弹窗怎么解决
- 笔记本电脑u盘弹出提示设备正在使用解决方法 笔记本电脑u盘弹出提示设备正在使用怎么办
- 笔记本一插u盘就死机修复方法 笔记本插u盘死机怎么办
- 电脑插u盘不弹窗怎么弄 怎样设置U盘插入电脑不弹窗自动打开
- 笔记本电脑不能识别u盘解决方法 笔记本电脑插入u盘无反应怎么办
- 华为荣耀笔记本电脑插入U盘无反应怎么办 honor笔记本电脑无法读取U盘的解决方法
- 笔记本电脑插优盘无反应怎么办 笔记本电脑插优盘没有图标显示的解决方法
- 笔记本u盘插哪个位置 笔记本上的u盘插口在哪
- 电脑插u盘没有反应解决方法 笔记本电脑插优盘没反应怎么办
- u盘插在笔记本上没反应解决方法 笔记本u盘插进去没反应怎么办
- u盘连接电脑没显示解决方法 笔记本电脑插入U盘后没有显示怎么办
- 笔记本插上U盘无法识别怎么解决 笔记本插上U盘没有反应该怎么处理
- 电脑卡住了按什么键都不管用包括关机如何解决 电脑卡住按什么键都不管用怎么办
- explorer.exe引起开机黑屏的解决方法 explorer.exe黑屏解决方法
- 与英雄联盟服务器之间的通讯出现问题了如何解决 英雄联盟服务器通讯故障解决方法
- 联想笔记本电脑BIOS关闭软驱的方法 联想笔记本电脑BIOS如何关闭软驱
电脑教程推荐
- 1 explorer.exe引起开机黑屏的解决方法 explorer.exe黑屏解决方法
- 2 与英雄联盟服务器之间的通讯出现问题了如何解决 英雄联盟服务器通讯故障解决方法
- 3 浅析U盘文件打不开的解决方法 U盘文件损坏怎么办
- 4 xp下boot.ini文件的作用介绍 xp下boot.ini文件如何配置
- 5 微星笔记本怎么实现u盘启动 微星笔记本如何设置u盘启动
- 6 wps表头隐藏后取消隐藏不出来 wps表头隐藏后无法取消隐藏
- 7 U教授教你如何备份系统 如何备份系统教程
- 8 宏碁E5-572笔记本bios设置U盘启动的方法 宏碁E5-572笔记本如何设置BIOS启动项
- 9 防止U盘中毒的几种方法 如何防止U盘中毒的有效方法
- 10 wps如何对数据进行分类并编号 wps如何对数据进行分类和编号
win10系统推荐