win7修改系统logo的方法 win7系统logo修改教程
在日常使用计算机的过程中,我们经常会发现系统的logo可能不太符合个人的喜好或者需求,而对于win7系统用户来说,修改系统logo并不是一件难事。在本教程中,我们将介绍win7系统logo的修改方法,让您可以轻松地个性化您的操作系统。无论是想要添加自己喜欢的图片还是想要创作独一无二的logo,都可以在这里找到解决方案。让我们一起来探索如何简单地修改win7系统logo吧!
win7系统logo修改教程:
需要素材
你要替换进去的图片,至少300×300像素
需要修改和替换的文件:
X:\Windows\Branding\ShellBrd\shellbrd.dll
注意:X: 是你的系统盘的盘符
替换要点:
换进去的图片格式必须为BMP,这个图片必须是32位的BMP,要带alpha通道的,在通道里指定透明色。
如下图:
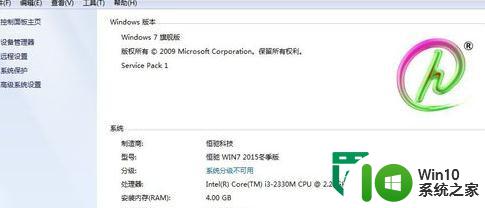
下面看好一定要严格按照步骤来
制作合适的图片
我们需要制作三张一样的图片,只是分辨率不一样,大小分别为:图片1——157×151像素,图片2——196×189像素,图片3——236×227像素,用photoshop打开要替换图片,
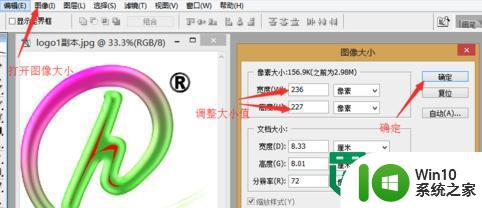
经验证
ps的时候一定注意一下要求:
1、被编辑的图片为jpg格式的
2、打开jpg后选择魔棒点击空白处(要确定空白处有全选)
3、然后右击“选择反向”
4、点击“以快速蒙板模式编辑”(注意:这时必须是空白处有颜色变化图像不应该有变化 要不然不行)
5、再按以上要求 修改图像大小 (不要去动图像区)
6、储存为bmp格式 必须带alpha通道的
如下图:
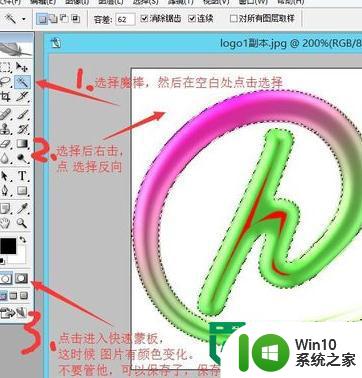
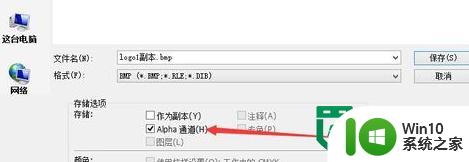
保存好直接可以再调整像素大小,再保存。就是下面的像素大小的。
图片1——157×151像素,
图片2——196×189像素,
图片3——236×227像素
好了图片做好了下面我们该用ResourceShacker工具去替换原来的位图了
需要替换的位图为:
位图——1050——157×151像素
位图——2050——196×189像素
位图——3050——236×227像素
替换完毕后保存shellbrd.dll文件
如图:
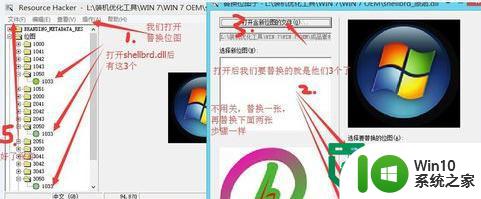
将做好的shellbrd.dll文件(许取得完全控制全限)拷贝回原位置替换,完成了,你可以查看计算机属性看效果了。
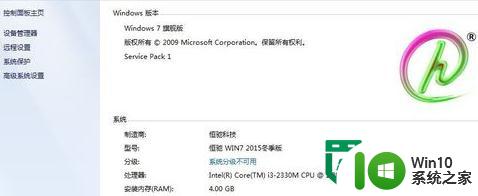
以上就是win7修改系统logo的方法的全部内容,如果有遇到这种情况,那么你就可以根据小编的操作来进行解决,非常的简单快速,一步到位。
win7修改系统logo的方法 win7系统logo修改教程相关教程
- win7系统配色方案怎么改 win7系统配色方案修改教程
- win7修改系统字体的方法 win7系统字体设置教程
- win7系统修改COM端口号的方法 win7系统如何修改串口端口号
- 修改win7oem系统信息的方法 win7oem系统信息修改教程
- win7登陆界面logo删除方法 win7登陆界面logo隐藏教程
- win7修改hosts文件权限的步骤 win7系统修改hosts文件权限的方法
- win7修改登录界面的图文教程 win7系统如何修改登录界面的图文教程
- w7系统更改浏览器主页的方法 win7系统浏览器首页无法修改怎么办
- win7系统下怎么更改网卡mac win7系统如何修改网卡的MAC地址
- win7系统修改壁纸的方法 win7电脑系统如何设置个性化壁纸
- win7系统修改账号密码的方法 win7系统账户密码忘记怎么办
- Win7系统时间修改不了的三种解决方法 Win7系统时间无法修改怎么办
- 系统w7更新显卡后黑屏无法开机修复方法 w7系统更新显卡后黑屏无法启动怎么办
- win7连蓝牙耳机成功了但是没声音怎么修复 win7连接蓝牙耳机无声音解决方法
- win7 32位系统开启“防止媒体共享”功能 win7 32位系统如何关闭“防止媒体共享”功能
- w7此nvidia驱动程序与此windows版本不兼容的解决方法 如何解决nvidia驱动程序与windows版本不兼容的问题
win7系统教程推荐
- 1 windows7如何访问其他电脑 Windows7局域网内网上邻居无法访问
- 2 开机一键还原win7旗舰版系统尚未在计算机上创建还原点怎么办 如何在win7旗舰版系统上手动创建还原点
- 3 联想w7电脑不显示wifi网络解决方法 联想w7电脑无法连接wifi网络怎么办
- 4 win7无法自动检测此网络的代理设置怎么解决 win7无法自动检测网络代理设置解决方法
- 5 win7进入家庭组后无法打开共享文件夹怎么办 win7家庭组共享文件夹无法访问怎么解决
- 6 怎样解决win7系统提示"联机检查解决方案并关闭该程序"问题 win7系统联机检查解决方案关闭程序问题解决方法
- 7 windows7系统下创建透明文件夹保护隐私的技巧 如何在Windows 7系统下创建透明文件夹保护隐私
- 8 win7 driver irql not less or equal蓝屏怎么办 win7 driver irql not less or equal蓝屏解决方法
- 9 win7电脑中剪切板的信息无法粘贴怎么解决 win7电脑剪切板无法粘贴解决方法
- 10 win7系统office2016无法找到此应用的许可证如何解决 win7系统无法找到Office2016应用的许可证怎么办
win7系统推荐
- 1 风林火山windows7 64位系统下载
- 2 深度技术ghost win7 64位安全旗舰版v2023.05
- 3 电脑公司GHOST WIN7 64位办公专用旗舰版
- 4 电脑公司ghost win7 sp1 32位纯净极速版下载v2023.05
- 5 系统之家Ghost Win7 增强装机版64位
- 6 台式机专用win7 64位系统重装正式版
- 7 雨林木风ghost win7 sp1 32位装机旗舰版v2023.05
- 8 台式机专用win7 64位旗舰版系统下载官网免费版
- 9 技术员联盟ghost win7 32位旗舰完整版v2023.05
- 10 台式机专用win7 64位ghost下载