bios硬盘模式修改方法 BIOS硬盘模式设置教程
更新时间:2024-03-10 09:40:16作者:yang
在计算机系统中,BIOS硬盘模式设置是一个非常重要的步骤,它直接影响到硬盘的读写效率和系统的稳定性,正确的硬盘模式设置可以提高硬盘的性能,加快系统的启动速度,同时也可以避免一些硬盘故障带来的损失。掌握BIOS硬盘模式设置的方法是非常必要的。接下来我们将详细介绍如何在BIOS中修改硬盘模式设置。
BIOS硬盘模式设置教程:
1、按开机键,迅速按下键盘上的F2键。
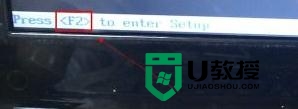
2、进入笔记本电脑的BIOS设置界面。

3、用键盘的上下左右键。移动到【Main】处,再用下键移动到【SATA Mode:AHCI Mode】处,按回车键,就可以看到该主板支持两种IDE Mode、AHCI Mode类型。
注:IDE Mode模式,Windows XP系统时不用安装驱动程序。
AHCI Mode模式,能稍微提高硬盘的性能现在的WIN7 WIN8都是用的这种模式。
根据自己的需要求更改。
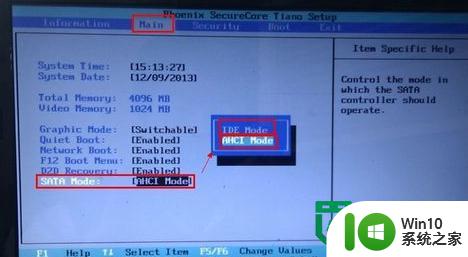
4、按F10或再用键盘上的右键移动到【Exit】处,选择【Exit Saving Changes】处回车再选择【OK】
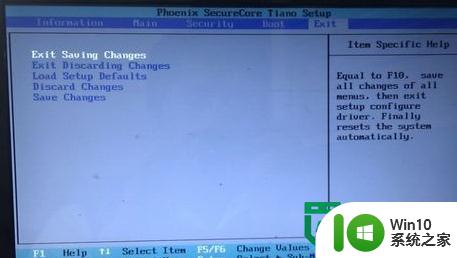
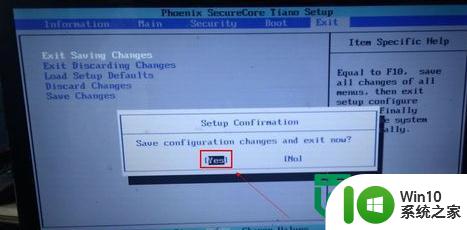
以上就是bios硬盘模式修改方法的全部内容,还有不懂得用户就可以根据小编的方法来操作吧,希望能够帮助到大家。
bios硬盘模式修改方法 BIOS硬盘模式设置教程相关教程
- 映泰h61主板BIOS如何修改硬盘模式为AHCI 映泰h61主板修改硬盘模式为IDE导致蓝屏问题解决方法
- 电脑更改硬盘ide模式设置方法 如何在电脑中更改硬盘的IDE模式设置
- bios设置硬盘启动的方法 bios如何设置硬盘启动顺序
- 主板bios怎么改成ahci模式 怎么在bios设置ahci模式
- bios改ide兼容模式方法汇总 IDE模式设置步骤
- bios如何设置硬盘启动 BIOS如何设置硬盘启动顺序
- 宏碁acer台式电脑BIOS设置U盘启动的方法 宏碁acer 台式电脑 BIOS 设置 U 盘启动教程
- bios检测不了硬盘的解决方法 bios无法识别硬盘怎么处理
- 雷神笔记本设置BIOS一键U盘启动的解决方法 雷神笔记本如何设置BIOS启动模式以实现一键U盘启动
- 进入bios设置改uefi启动的步骤 BIOS如何开启UEFI模式
- 技嘉电脑uefi bios设置ahci模式的最佳方法 技嘉电脑uefi bios如何设置ahci模式
- 戴尔新bios设置legacy启动方式 dell笔记本怎么改legacy模式
- wps多个工作表怎么排序 wps多个工作表如何按照自定义排序规则排序
- 电脑卡住了按什么键都不管用包括关机如何解决 电脑卡住按什么键都不管用怎么办
- explorer.exe引起开机黑屏的解决方法 explorer.exe黑屏解决方法
- 与英雄联盟服务器之间的通讯出现问题了如何解决 英雄联盟服务器通讯故障解决方法
电脑教程推荐
- 1 wps多个工作表怎么排序 wps多个工作表如何按照自定义排序规则排序
- 2 explorer.exe引起开机黑屏的解决方法 explorer.exe黑屏解决方法
- 3 与英雄联盟服务器之间的通讯出现问题了如何解决 英雄联盟服务器通讯故障解决方法
- 4 浅析U盘文件打不开的解决方法 U盘文件损坏怎么办
- 5 xp下boot.ini文件的作用介绍 xp下boot.ini文件如何配置
- 6 微星笔记本怎么实现u盘启动 微星笔记本如何设置u盘启动
- 7 wps表头隐藏后取消隐藏不出来 wps表头隐藏后无法取消隐藏
- 8 U教授教你如何备份系统 如何备份系统教程
- 9 宏碁E5-572笔记本bios设置U盘启动的方法 宏碁E5-572笔记本如何设置BIOS启动项
- 10 防止U盘中毒的几种方法 如何防止U盘中毒的有效方法
win10系统推荐