win10更新助手工具使用教程 windows10更新助手怎么操作
现在的win10系统逐渐成为主流系统,所以许多小伙伴就想要升级更新到win10系统,而升级win10系统的方式有很多种,比较简单的就是使用windows10更新助手来操作,但是很多用户不知道要怎么用,为此本文给大家说说windows10更新助手怎么操作给大家参考。
win10更新助手使用须知:
1、更新win10前对重要数据进行备份
2、确保C盘可用空间足够,至少10G以上可用空间
3、保证电源接通状态,笔记本要外接电源,避免电量不足导致更新失败
win10更新助手一:win10易升在线更新
win10易升支持xp/win7/win8/win10等任意系统使用
1、如果当前是win10系统,百度搜索win10进入,或者直接点击进入,点击立即更新;https://www.microsoft.com/zh-cn/software-download/windows10
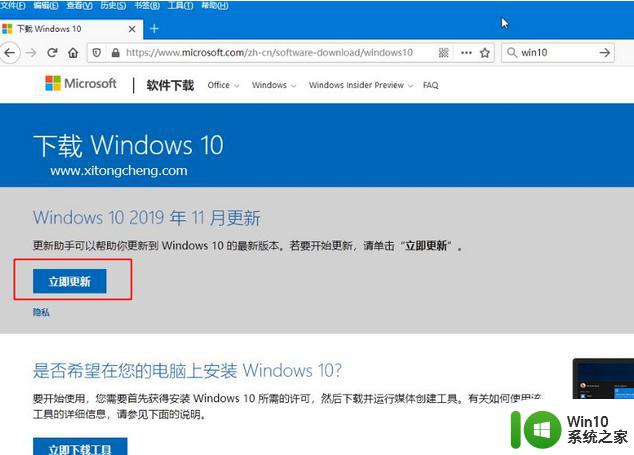
2、下载Windows10Upgrade9252.exe,这个就是win10更新助手,win10易升,双击直接运行。也可以通过下载地址直接下载win10易升;
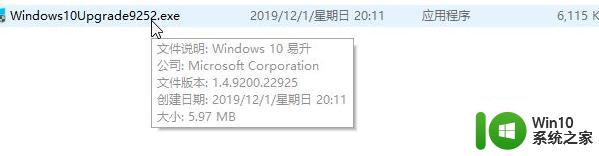
3、打开win10易升,会提示你win10最新版本是多少,点击立即更新;
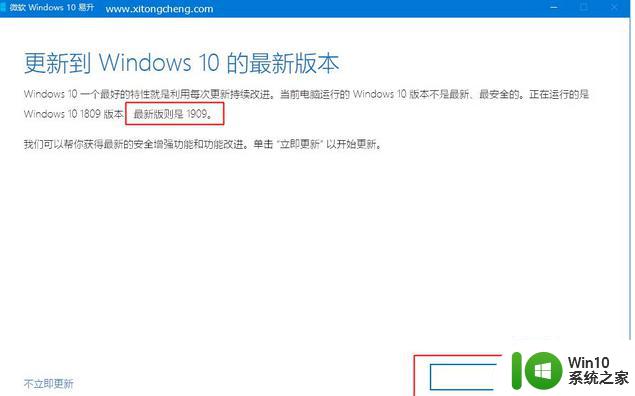
4、首先会检测兼容性,之后就是下载win10系统更新文件;
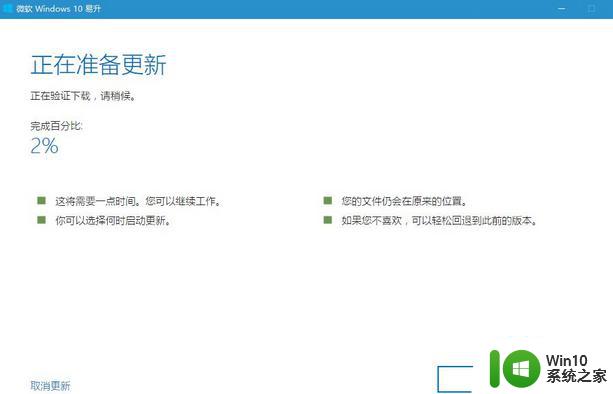
5、之后注销系统,重启自动执行win10更新过程,等待完成即可。
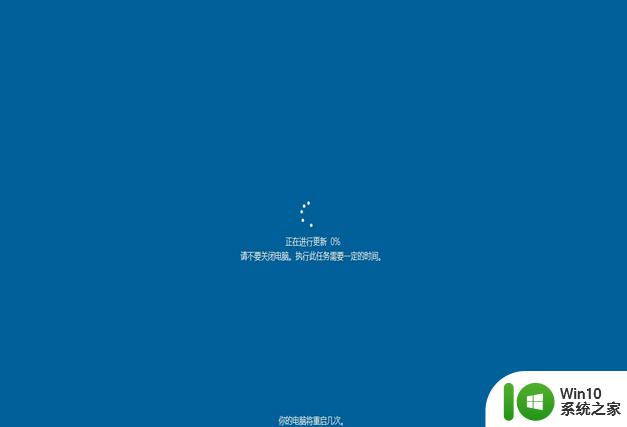
win10更新助手二:Media Creation Tool创建安装U盘介质
1、进入微软win10首页,点击【立即下载工具】;
2、然后使用下载到的Media Creation Tool来创建win10系统U盘安装介质;
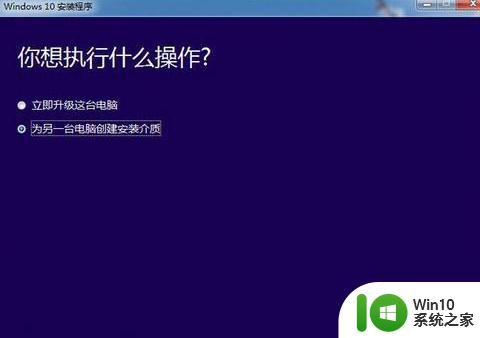
关于windows10更新助手怎么操作就给大家讲解到这边了,还不知道如何使用的用户们可以学习上面的方法步骤来操作。
win10更新助手工具使用教程 windows10更新助手怎么操作相关教程
- 高手教你使用win10升级助手功能 win10升级助手怎么使用
- win10关闭office助手的操作方法 win10如何关闭office助手进程
- 手把手教你卸载更新win10程序的方法 - win10更新程序卸载教程
- win10启动语音助手操作方法 win10语音助手怎么唤醒
- win10 cortana无法工作的修复方法 win10 cortana语音助手无法使用怎么办
- win10桌面助手的详细使用方法 win10桌面助手如何使用
- 手把手教你使用win10易升工具 win10易升工具怎么用
- windows10语音助手关闭快捷键 如何禁用windows10语音助手
- 使用win10易升工具更新系统的方法 如何使用win10易升工具更新系统
- 教你使用升级助手来升级win10系统 如何使用升级助手升级电脑系统到win10
- windows10激活工具如何使用 windows10激活工具使用教程
- win10专注助手怎么用 win10专注助手的功能介绍
- win10笔记本电脑耳机插上后扬声器还响的详细解决方法 win10笔记本电脑耳机插入后扬声器依然响声怎么办
- 访问不了局域网其他电脑 win10 Win10电脑在局域网中找不到共享电脑怎么办
- win10怎样打开被隐藏的通知中心 win10如何找回隐藏的通知中心
- 联想笔记本win10玩游戏两边有黑边解决方法 联想笔记本win10游戏黑边怎么解决
win10系统教程推荐
- 1 更新win10一直卡在正在获取更新很长时间不动修复方法 win10更新卡住怎么办
- 2 win10彻底关闭自动更新补丁怎么关闭 win10如何永久关闭自动更新补丁
- 3 win10在菜单栏里创建桌面快捷方式怎么退出 win10如何退出磁贴桌面
- 4 win10找不到恢复环境怎么解决 Win10系统找不到恢复环境的解决办法
- 5 win10 wsappx是什么进程 Win10怎么关闭占资源的wsappx
- 6 Win10桌面右下角显示“激活windows10转到设置以激活windows”如何解决 Win10桌面右下角显示“激活windows10转到设置以激活windows”解决方法
- 7 win10自带录制怎么录制视频 win10自带录屏功能怎么设置
- 8 win10笔记本不能关机重启点什么都没反应怎么办 Win10笔记本按下关机键无反应如何解决
- 9 win10高清音频管理器设置没有了怎么解决 win10高清音频管理器设置消失怎么办
- 10 win10你的电脑未正确启动安全模式进入怎么解决 Win10电脑启动失败安全模式进入方法
win10系统推荐
- 1 联想笔记本专用Ghost Win10 64位精简专业版
- 2 电脑公司ghost win10 64位官方免激活版v2023.04
- 3 雨林木风Ghost Win10 64位完美官方版
- 4 雨林木风ghost win10 32位最新精简版v2023.04
- 5 技术员联盟ghost win10 32位 精简安装版系统
- 6 东芝笔记本ghost win10 32位免激专业版v2023.04
- 7 电脑公司ghost win10 64位最新免激活版v2023.04
- 8 深度技术ghost win10 32位升级稳定版
- 9 联想笔记本专用win10 64位家庭中文版免激活
- 10 系统之家ghost win10 64位极速正式版下载v2023.04