windows10语音助手关闭快捷键 如何禁用windows10语音助手
windows10语音助手关闭快捷键,在现代科技的快速发展下,语音助手成为人们生活中不可或缺的工具之一,有些时候我们可能并不需要或者不希望使用Windows10的语音助手。在这种情况下,禁用Windows10语音助手的快捷键就显得尤为重要了。毕竟我们希望能够自由地选择使用哪些功能,而不受到不必要的干扰。如何禁用Windows10语音助手的快捷键呢?让我们一起来探索吧。
解决方法:
1.方案一:将“Cortana语音助手”最小化:
右击任务栏,从弹出的右键菜单中选择“Cortana”-“显示Cortana图标”项。即可将任务栏左下角的“Cortana”搜索框变成图标显示。
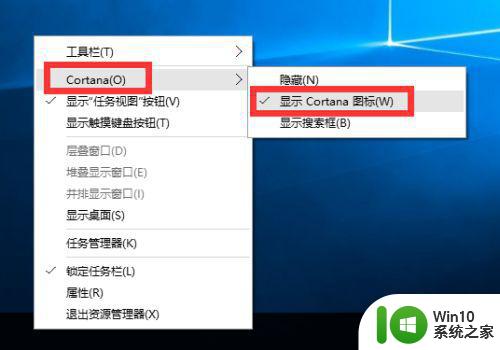
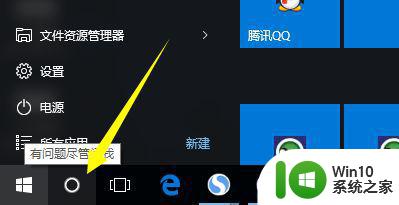 2.方案二:将“Cortana语音助手”隐藏掉。
2.方案二:将“Cortana语音助手”隐藏掉。
右击任务栏,从弹出的右键菜单中选择“Cortana”-“隐藏”项,即可将任务栏左下角的“Cortana”搜索框或图标隐藏掉。
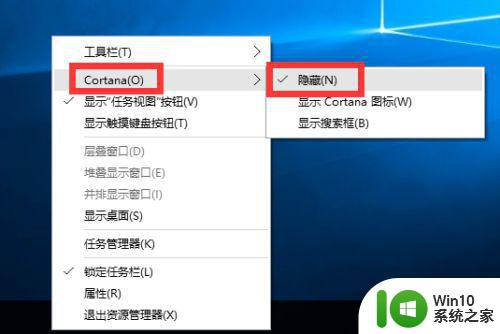
 3.方案三:强制关闭“Cortana语音助手”程序。
3.方案三:强制关闭“Cortana语音助手”程序。
右击任务栏,从其右键菜单中选择“任务管理器”项进入。
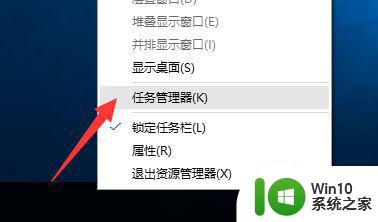 4.从打开的“任务管理器”界面中,切换到“进程”选项卡。找到“Cortana”进程并选中,点击右下角的“结束进程”按钮,即可强制关闭Cortana语音助手。
4.从打开的“任务管理器”界面中,切换到“进程”选项卡。找到“Cortana”进程并选中,点击右下角的“结束进程”按钮,即可强制关闭Cortana语音助手。
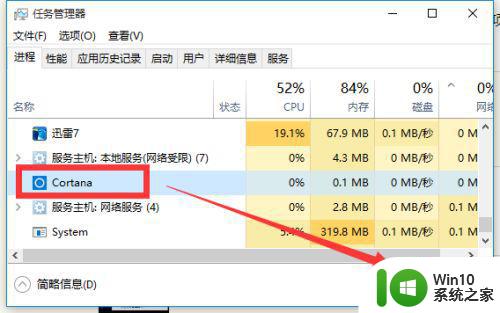 5.方案四:完全彻底关闭“Cortana语音助手”的方法:
5.方案四:完全彻底关闭“Cortana语音助手”的方法:
点击Win10正式版桌面左下角的“Windows”按钮,从其扩展面板中点击“设置”项进入。
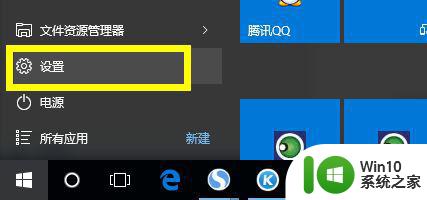 6.从打开的“设置”界面中,找到“隐私”项点击进入隐私详细设置界面,如图所示:
6.从打开的“设置”界面中,找到“隐私”项点击进入隐私详细设置界面,如图所示:
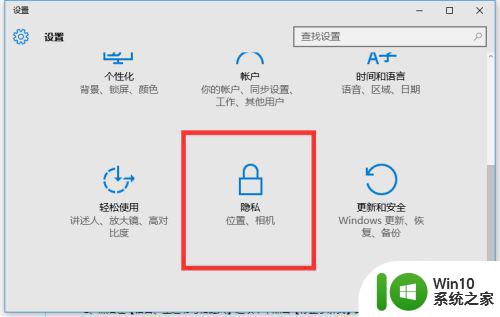 7.待进入“隐私”设置界面后,切换到“语音、墨迹书写与键入”选项卡,点击“停止收集有关我的信息”按钮。
7.待进入“隐私”设置界面后,切换到“语音、墨迹书写与键入”选项卡,点击“停止收集有关我的信息”按钮。
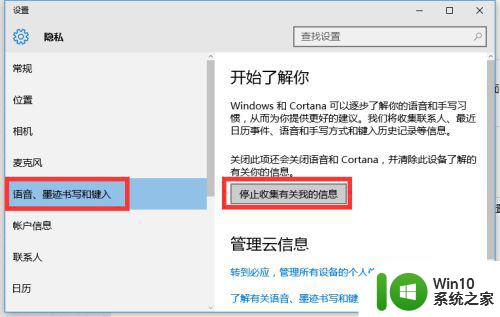 8.最后将弹出如图所示的提示窗口,点击“关闭”按钮将直接“关闭语音和Cortana,并清除设备上Windows用于为您提供更多建议的信息”内容。
8.最后将弹出如图所示的提示窗口,点击“关闭”按钮将直接“关闭语音和Cortana,并清除设备上Windows用于为您提供更多建议的信息”内容。
以上是关闭Windows 10语音助手快捷键的全部内容,如果需要的用户可以根据小编的步骤进行操作,希望这些步骤对大家有所帮助。
windows10语音助手关闭快捷键 如何禁用windows10语音助手相关教程
- win10语音助手一直说话的解决方法 win10怎么关闭语音助手
- win10语音助手小娜唤醒设置方法 win10语音助手小娜唤醒快捷键设置
- win10如何彻底禁用小娜 win10如何关闭小娜语音助手
- win10语音助手打开方法 win10语音助手如何开启
- win10语音助手占用内存过高怎么办 如何关闭win10语音助手的自动启动功能
- win10启动语音助手操作方法 win10语音助手怎么唤醒
- 通过键盘唤醒win10语音助手的设置方法 如何设置win10语音助手通过按键盘唤醒
- win10如何彻底关闭微软cortana win10正式版如何关闭Cortana语音助手
- win10 20h2小娜语音助手无法启动如何解决 win10 20h2小娜语音助手不响应该怎么处理
- win10语音助手小娜用不了的处理方法 win10语音助手小娜无法启动怎么办
- win10关闭快速助手的正确方法 win10关闭快速助手的步骤
- win10 cortana无法工作的修复方法 win10 cortana语音助手无法使用怎么办
- win10此应用无法在你的电脑上运行若要找到适用于怎么办 Win10应用无法在电脑上运行解决方法
- 怎么设置关闭win10系统小娜且不影响本地搜索 如何关闭Windows 10系统小娜语音助手并保留本地搜索功能
- 神舟win10电源管理只有平衡模式的解决教程 神舟win10电源管理如何设置高性能模式
- win10笔记本电脑开热点过一会就关了的详细处理方法 win10笔记本电脑开热点自动关闭怎么办
win10系统教程推荐
- 1 win10笔记本电脑开热点过一会就关了的详细处理方法 win10笔记本电脑开热点自动关闭怎么办
- 2 windows10输入cmd Win10 CMD命令大全
- 3 电脑装了win10后玩游戏fps值很低怎么回事 电脑win10游戏低fps怎么调整
- 4 win10点击文件夹中的搜索框无反应如何解决 Win10文件夹搜索框无法输入怎么办
- 5 语言栏怎么隐藏win10 Win10语言栏隐藏设置步骤
- 6 windows10查看显卡驱动的操作步骤 Windows10如何查看显卡驱动版本号
- 7 win10进入lol英雄联盟出现woops something broke如何处理 win10进入lol英雄联盟出现woops something broke怎么解决
- 8 win10电脑右下角时间不同步如何调整 win10电脑时间不同步怎么办
- 9 当前无法在window10下正常运行360免费wifi怎么解决 window10下360免费wifi无法连接怎么办
- 10 win10删除需要来自 administrators的权限才能对此文件夹进行更改如何修复 如何获取管理员权限来删除win10文件夹
win10系统推荐
- 1 联想笔记本专用win10 64位流畅专业版镜像
- 2 萝卜家园Windows10 64位专业完整版
- 3 中关村ghost win10 64位克隆专业版下载v2023.04
- 4 华为笔记本专用win10 64位系统绿色版
- 5 联想笔记本专用Ghost Win10 64位精简专业版
- 6 电脑公司ghost win10 64位官方免激活版v2023.04
- 7 雨林木风Ghost Win10 64位完美官方版
- 8 雨林木风ghost win10 32位最新精简版v2023.04
- 9 技术员联盟ghost win10 32位 精简安装版系统
- 10 东芝笔记本ghost win10 32位免激专业版v2023.04