Win11系统右键菜单无法打开怎么办 Win11系统鼠标右键点击无反应怎么解决
更新时间:2023-06-01 11:51:47作者:jiang
Win11系统右键菜单无法打开怎么办,自从Win11系统推出以来,不少用户都遇到了右键菜单无法打开的问题,这无疑给用户的使用体验带来了不便,有些用户在鼠标右键点击时却没有反应,不知道如何解决。为了帮助大家解决这个问题,本篇文章将为您详细介绍Win11系统右键菜单无法打开的解决方法,让您的计算机使用更加方便和顺畅。
1、首先按下键盘“win+r”打开运行。
2、然后输入“regedit”并回车打开注册表。
3、再进入“计算机HKEY_CLASSES_ROOTDirectorybackgroundshellexContextMenuHandlers”,将“new之外的文件夹”删除掉。
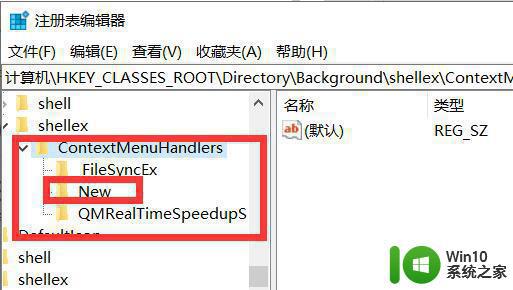
4、如果无法删除,那么右键该文件夹,打开“权限”
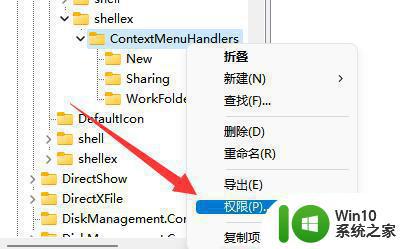
5、打开后,点击下面的“高级”
6、再点击顶部的“更改”
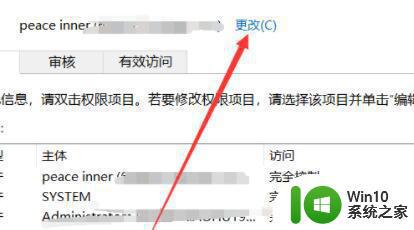
7、打开后,点击上方“对象类型”
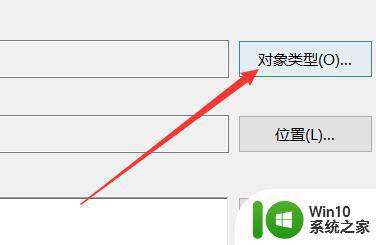
8、在其中选择“用户”并确定添加。
9、添加后,再用同样方法添加“位置”
10、最后点击“立即查找”并将用户添加进去就可以删除了。
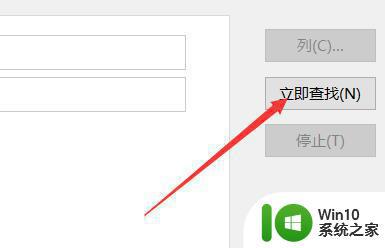
以上就是关于Win11系统右键菜单无法打开的解决方法,如果你在使用Win11系统时遇到鼠标右键点击无反应的情况,可以按照以上方法进行解决。
Win11系统右键菜单无法打开怎么办 Win11系统鼠标右键点击无反应怎么解决相关教程
- win11鼠标右键点击无反应怎么解决 win11系统右键菜单打开慢如何处理
- win11鼠标右键菜单没了怎么办 win11鼠标右键没反应怎么回事
- win11系统菜单无法打开 win11系统菜单点击无反应
- win11右键菜单反应慢处理方法 win11右键菜单打开慢怎么办
- win11鼠标右键没反应如何解决 win11鼠标右键无法使用怎么办
- win11右键菜单响应慢的解决方法 win11右键菜单响应慢怎么办
- windows11鼠标右键没反应如何解决 win11桌面右键没反应怎么办
- win11鼠标右键无反应的处理教程 win11鼠标右键没反应怎么回事
- w11桌面右键很慢怎么解决 win11桌面右键菜单打开慢怎么办
- win11桌面右键没反应该如何解决 win11桌面右键没反应怎么办
- win11开始菜单点击无效如何解决 win11点击开始菜单没反应怎么办
- win11桌面右键点开一直转圈怎么办 win11桌面鼠标无法点击一直旋转的解决方法
- win11 弹窗确认 如何取消Win11每次打开软件的提示确认
- win11wegame打不开 Win11系统更新后游戏黑屏怎么处理
- win11把别的盘改为系统盘 Win11系统盘迁移到另一个硬盘步骤
- 为什么win11每次开机后点不了 Win11开机后桌面无响应解决方法
win11系统教程推荐
- 1 win11 弹窗确认 如何取消Win11每次打开软件的提示确认
- 2 win11笔记本电脑蓝牙图标不见了怎么办 Win11蓝牙图标不见了怎么恢复
- 3 win11将安全信息应用到以下对象时发生错误 拒绝访问怎么解决 Win11安全信息应用错误拒绝访问解决方法
- 4 win11启动删除 Win11删除休眠文件hiberfil.sys的步骤
- 5 win11文件怎么按大小排序 Windows11资源管理器如何设置按大小排序
- 6 win11调麦克风音量 win11怎么设置麦克风的声音大小
- 7 win11如何共享win7共享打印机 win11连接win7共享打印机的步骤
- 8 win11关闭随机mac地址 Win11随机硬件地址关闭找不到解决方法
- 9 win11自动关机命令没有通知 Win11定时关机设置不起作用怎么解决
- 10 win11怎么去掉文件夹右边预览 Win11文件夹右侧预览关闭方法