电脑上c盘文件已满,怎么移动到d盘 Win10电脑如何转移C盘文件到D盘
电脑上c盘文件已满,怎么移动到d盘,在使用电脑的过程中,我们经常会遇到C盘文件已满的问题,这不仅会影响电脑的运行速度,还可能导致系统崩溃,为了解决这一问题,我们可以考虑将C盘中的一些文件转移到D盘上。特别是在使用Win10系统的电脑上,转移C盘文件到D盘变得更加简单便捷。接下来我将介绍一些方法和步骤,帮助您轻松完成这一操作,释放C盘的存储空间,提升电脑的性能和稳定性。
具体步骤:
1.操作方法:
2.1、双击“这台电脑”打开,在这台电脑中我们就可以看到我的文档,我的视频,我的音乐等私人文件夹;
3.2、右键点击你想转移的文件夹,选择属性;
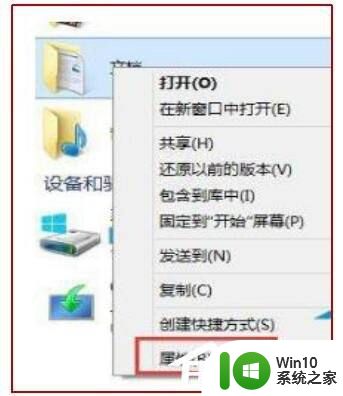
4.3、打开文件夹属性后,点击“位置”标签切换过去;
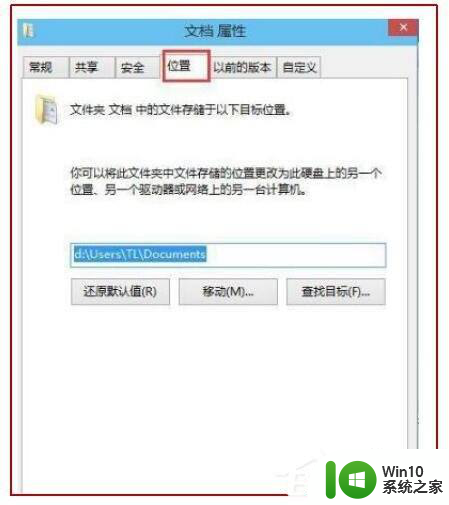
5.4、这里我们就可以看移动选项了,我们可以点击移动然后浏览到一个我们创建好的文件夹进行转移。当然如果你嫌麻烦的话,我们还可以直接将,路径如C:USERXXDocuments更改为如D:USERXXDocumentsXX为你的用户名,然后点击应用,这时会弹出一个问我们是否要建立文件夹的提示,我们选择是;
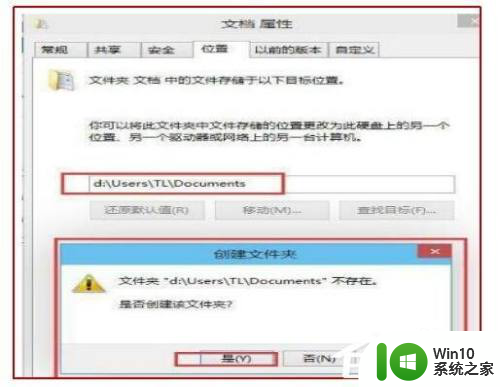
6.5、OK,这么我们就转移成功啦。再打开D盘看看,是不是多了一个User的文件夹呢,接下去我们分别以同样的方法把我的视频、音乐的文件夹都转移过去就可以了。
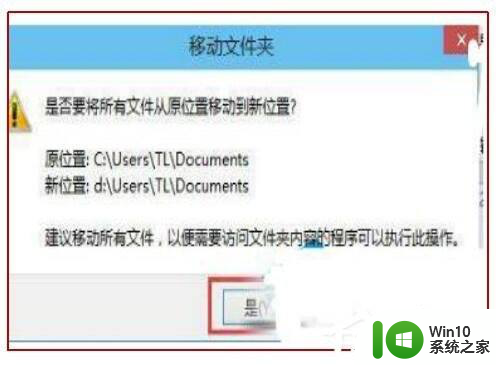
7.Win10文件夹的属性还有“位置”标签,使用它就能转移位置。另外,把文件转移到一个没有建立的文件夹,系统就会即时建立,很便捷。
以上是如何将C盘上的所有内容移动到D盘的方法,如果你也遇到了同样的情况,请参照以上步骤来处理,希望能对大家有所帮助。
电脑上c盘文件已满,怎么移动到d盘 Win10电脑如何转移C盘文件到D盘相关教程
- 教你把win10C盘文件转移到D盘的方法 win10如何将文件从C盘移动到D盘
- 怎么把我的文档从c盘移动到d盘win10 如何在Windows 10中将文件从C盘移动到D盘
- Win10系统将C盘软件转移到D盘的方法 Win10系统如何将C盘软件转移到D盘
- win10我的文档移动到d盘忘记创建文件夹怎么办 win10我的文档移动到d盘找不到文件夹
- win10把桌面移动到d盘 Win10系统如何将整个桌面转移到D盘
- w10系统不小心把东西下载到了c盘怎么转移 w10系统如何将下载的文件从C盘转移到其他盘
- win10文档移动到其他盘的方法 win10怎么把我的文档移到d盘
- w10怎样把c盘空间移到d盘 W10如何将C盘的空间分配给D盘
- win10桌面可以放到d盘吗 win10如何将整个桌面转移到D盘
- 如何把win10我的文档迁移到d盘 win10我的文档移动到d盘怎么操作
- win10怎么设置桌面文件默认到d盘 win10桌面文件怎么移动到D盘
- 怎样把电脑桌面上的文件存到d盘 Win10系统如何将桌面文件保存到D盘
- 电脑win10关机 win10系统电脑强制关机快捷键
- Win10通过重置来修复系统的方法 Win10系统重置教程
- win10qq安全组件异常0x00008c02怎么解决 Win10 QQ安全组件异常0x00008c02解决方法
- win10edge浏览器主页修改不过来的解决方法 win10 edge浏览器主页修改失败怎么办
win10系统教程推荐
- 1 win10edge浏览器主页修改不过来的解决方法 win10 edge浏览器主页修改失败怎么办
- 2 win10局域网连接打印机无法打印 Win10正式版无法访问局域网电脑共享打印机
- 3 win10系统右侧滑动菜单 Win10通知区域图标显示与隐藏调整
- 4 苹果笔记本w10系统触摸板点击怎么设置 苹果笔记本w10系统触摸板点击设置教程
- 5 window10默认游览器自动换为edge怎么设置 如何设置Windows 10默认浏览器为Chrome或Firefox
- 6 w10系统硬盘压缩只能一半怎么解决 w10系统硬盘压缩失败怎么办
- 7 win10 网络属性 win10如何修改网络属性设置
- 8 win10电脑同时用耳机和音响怎么设置 win10电脑同时使用耳机和音响的设置方法
- 9 u教授怎么做装win10系统盘 win10系统盘制作教程
- 10 win10应用商店无法联网0x80072F7D解决方法 win10应用商店无法联网0x80072F7D错误解决方法
win10系统推荐