如何把win10我的文档迁移到d盘 win10我的文档移动到d盘怎么操作
更新时间:2023-02-13 17:41:03作者:yang
在最新版win10系统中,我的文档文件是用户用来存放个人数据的统一位置,也是用户工作、学习、生活中不可多得的好帮手,但是我的文档文件大多存放在win10系统的c盘中,因此有些用户就想要将其移动到d盘上,那么win10我的文档移动到d盘怎么操作呢?今天小编就来告诉大家win10我的文档移动到d盘操作方法。
具体方法:
1、首先鼠标双击【此电脑】。
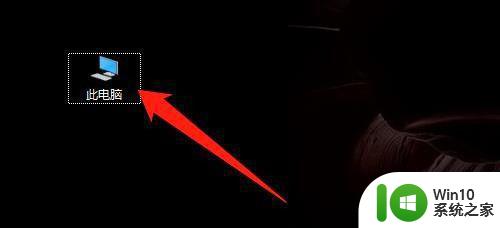
2、然后展开【文件夹】。
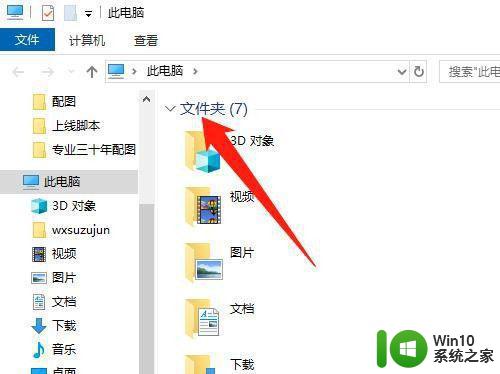
3、然后鼠标右键【文档】,点击【属性】。
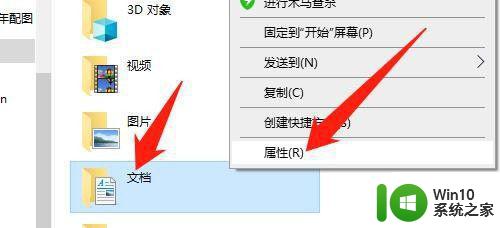
4、然后点击【位置】。
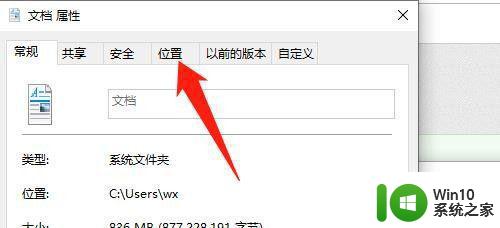
5、然后点击【移动(M)...】按钮。
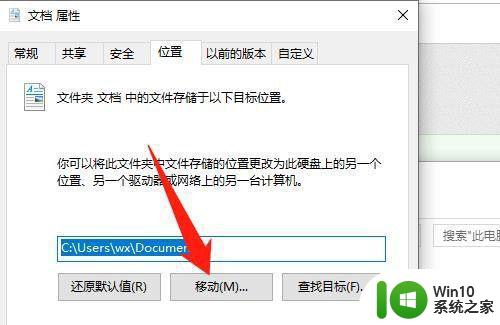
6、然后点击【D盘】,点击【选择文件夹】按钮。
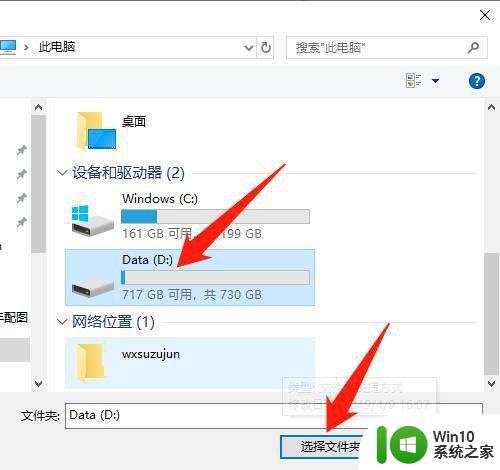
7、然后点击【应用】按钮,点击【确定】按钮,“文档”就移动到D盘了。
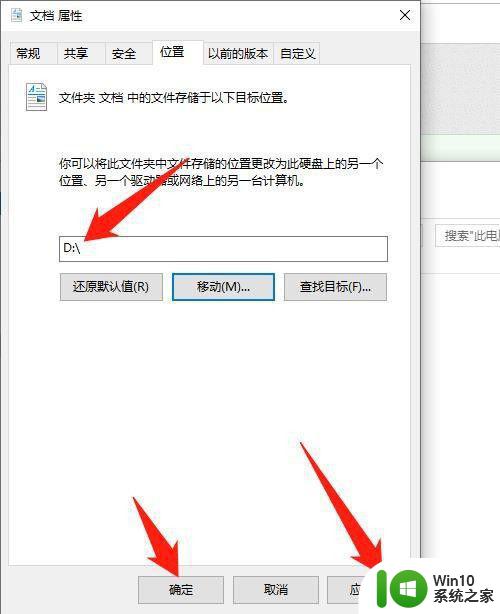
上述就是关于win10我的文档移动到d盘操作方法了,有需要的用户就可以根据小编的步骤进行操作了,希望能够对大家有所帮助。
如何把win10我的文档迁移到d盘 win10我的文档移动到d盘怎么操作相关教程
- win10文档移动到其他盘的方法 win10怎么把我的文档移到d盘
- win10我的文档移动到d盘忘记创建文件夹怎么办 win10我的文档移动到d盘找不到文件夹
- win10如何把我的文档移到d盘 win10我的文档移到d盘怎么设置
- 怎么把我的文档从c盘移动到d盘win10 如何在Windows 10中将文件从C盘移动到D盘
- win10我的文档怎么转移到其他盘 如何将win10系统中的我的文档转移到其他盘
- 教你把win10C盘文件转移到D盘的方法 win10如何将文件从C盘移动到D盘
- Win10电脑D盘变成我的文档的恢复方法 Win10电脑D盘变成我的文档怎么办
- 怎么把win10我的文档路径改为d盘 win10文档路径改为d盘的教程
- 电脑上c盘文件已满,怎么移动到d盘 Win10电脑如何转移C盘文件到D盘
- win10怎么设置桌面文件默认到d盘 win10桌面文件怎么移动到D盘
- Win10系统将C盘软件转移到D盘的方法 Win10系统如何将C盘软件转移到D盘
- win10桌面可以放到d盘吗 win10如何将整个桌面转移到D盘
- win10 20h2显卡驱动与当前版本不兼容怎么办 Win10 20H2如何更新显卡驱动与当前版本不兼容
- 怎么看永久激活win10 Windows10系统永久激活查看教程
- win10电脑玩sleeping dogs出现闪退解决方法 win10电脑玩sleeping dogs闪退怎么办
- win10 gho需要权限才能删除文件怎么办 win10 gho文件删除权限设置方法
win10系统教程推荐
- 1 怎么看永久激活win10 Windows10系统永久激活查看教程
- 2 win10电脑玩sleeping dogs出现闪退解决方法 win10电脑玩sleeping dogs闪退怎么办
- 3 win10 gho需要权限才能删除文件怎么办 win10 gho文件删除权限设置方法
- 4 进入win10后黑屏只有鼠标 win10黑屏只有鼠标移动
- 5 win10 帝国时代4 死机 帝国时代4玩一下卡死闪退怎么解决
- 6 win10系统22h2怎么样 Win10 22H2系统功能特点
- 7 win10没有改用户名的选项 win10更改账户名称方法
- 8 怎么把我的文档从c盘移动到d盘win10 如何在Windows 10中将文件从C盘移动到D盘
- 9 win10正式版共享Wifi无线网络的最佳方法 Win10正式版共享Wifi无线网络详细步骤
- 10 window10系统之家专业版系统哪个网址下载好 Windows 10系统之家专业版系统官方网址
win10系统推荐
- 1 华为笔记本专用win10 64位系统绿色版
- 2 联想笔记本专用Ghost Win10 64位精简专业版
- 3 电脑公司ghost win10 64位官方免激活版v2023.04
- 4 雨林木风Ghost Win10 64位完美官方版
- 5 雨林木风ghost win10 32位最新精简版v2023.04
- 6 技术员联盟ghost win10 32位 精简安装版系统
- 7 东芝笔记本ghost win10 32位免激专业版v2023.04
- 8 电脑公司ghost win10 64位最新免激活版v2023.04
- 9 深度技术ghost win10 32位升级稳定版
- 10 联想笔记本专用win10 64位家庭中文版免激活