win10如何修改hosts win10修改hosts文件步骤详解
更新时间:2023-11-02 11:53:41作者:xiaoliu
win10如何修改hosts,在如今的信息时代,互联网已经成为了人们生活中不可或缺的一部分,随着互联网的快速发展,也衍生出了一些安全隐患和广告骚扰问题。为了解决这些问题,很多人选择通过修改hosts文件来限制某些网站的访问或屏蔽广告。而对于使用Windows 10操作系统的用户来说,修改hosts文件也变得十分简单和方便。本文将详细介绍如何在Win10系统下进行hosts文件的修改,让我们一起来了解一下吧。
解决方法:
1、鼠标右键点击桌面左下角的开始菜单,选择“命令提示符(管理员)”。
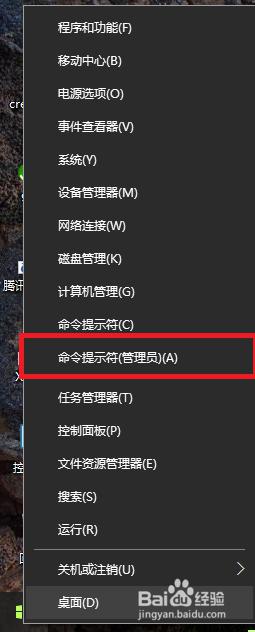
2、在打开的黑色命令提示符窗口中输入 notepad,敲回车。
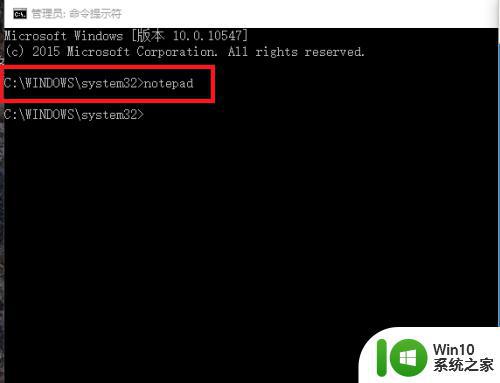
3、打开的记事本页面中点右上角的文件,然后点打开。
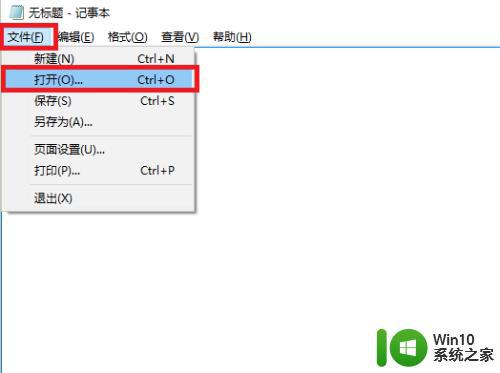
4、在弹出的窗口中双击dirvers,然后再双击etc。
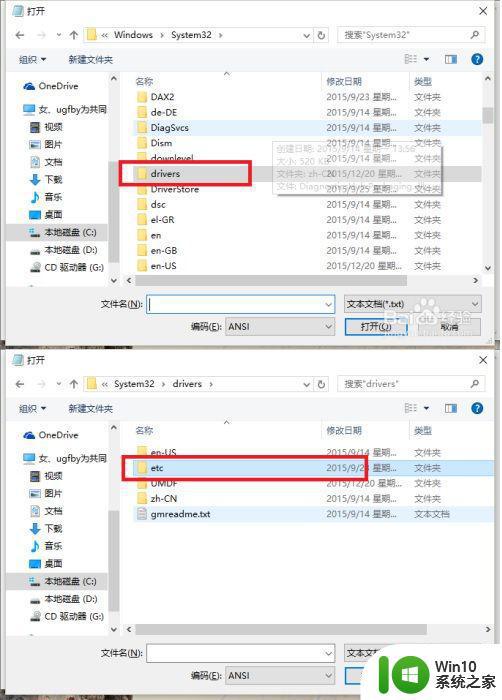
5、点右下角的文本文档,然后选择所有文件,就看到显示出来了host等多个文件,鼠标选择host,然后点打开。
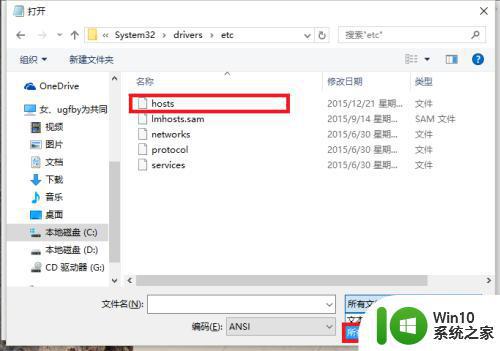
6、在打开的host文件中修改你要添加的内容,比如我这里要改的内容是192.168.1.1 web.test.com。修改完成后点击文件,再点保存,发现这个时候就可以正常保存了。
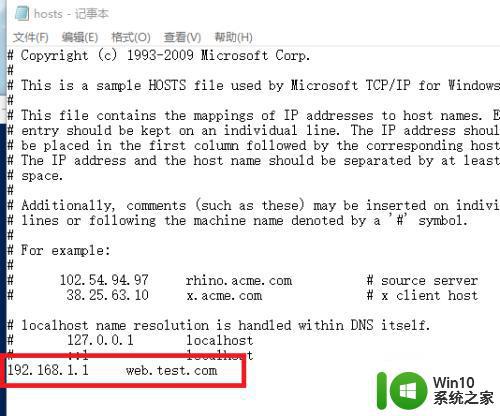
以上就是win10如何修改hosts的全部内容,碰到同样情况的朋友们赶紧参照小编的方法来处理吧,希望能够对大家有所帮助。
win10如何修改hosts win10修改hosts文件步骤详解相关教程
- win10 hosts文件无法修改的修复步骤 win10 hosts文件无法修改怎么办
- win10怎么修改hosts文件 win10编辑hosts文件如何修改
- win10修改hosts文件的方法 win10如何修改hosts文件
- win10怎么修改不了hosts文件 win10 hosts文件无法修改怎么办
- 详细教你更改win10文件类型 win10文件类型修改步骤详解
- win10 hosts文件权限修改方法 win10修改hosts文件没有权限怎么办
- win10如何编辑hosts文件 win10 hosts文件修改方法
- win10 hosts文件修改错误导致无法上网如何恢复 win10 hosts文件被病毒篡改后如何修复无法上网问题
- win10批量修改文件名称的详细步骤 win10文件如何批量重命名
- win10 hosts文件无法保存修改怎么办 win10 hosts文件被禁止修改怎么解决
- win10盘符修改步骤详解 如何修改win10系统盘符
- win10 hosts文件读取错误怎么办 win10 hosts文件无法保存修改
- 英伟达显卡驱动提示与win10 1909系统不兼容解决方法 英伟达显卡驱动更新失败win10 1909系统不兼容怎么办
- 怎么进去win10的修复模式 win10如何进入安全模式进行系统修复
- win10实况足球8无法全屏怎么解决 win10实况足球8无法全屏解决方法
- win10电脑播放音频显示服务器运行失败怎么办 win10音频服务无法正常工作怎么办
win10系统教程推荐
- 1 win10多任务处理图标不见了 Win10任务栏图标消失恢复方法
- 2 win10与win10组网 win10系统两台电脑如何组建局域网
- 3 win10控制面板设置没问题前面没声音如何解决 win10控制面板设置无声音
- 4 win10用电视当显示器有没有办法调用扬声器 Win10 HDMI线连接电视后声音没有输出怎么设置
- 5 win10打开USB调试开关的快捷方法 如何在Win10系统中快速打开USB调试开关
- 6 win10系统没有权限访问文件夹被拒的解决方法 win10系统无法访问文件夹权限被拒怎么办
- 7 升级win10出现0x80072f76-0x20016错误代码解决方法 win10升级错误代码0x80072f76-0x20016解决方法
- 8 如何解决win10笔记本充电充到80就不充了的问题 win10笔记本电池充电到80就停止充电的原因
- 9 win10系统更新出现0x80071160错误怎么解决 Win10系统更新0x80071160错误解决方法
- 10 win10控制栏卡死 Win10任务栏无法点击怎么解决
win10系统推荐
- 1 深度技术ghost win10 64位最新免费版v2023.05
- 2 萝卜家园win10 64位中文官方版
- 3 绿茶系统ghost win10 64位家庭优化版下载v2023.05
- 4 深度技术ghost win10 32位稳定专业版v2023.05
- 5 系统之家windows10 64位专业免激活版v2023.05
- 6 中关村ghost win10 32位游戏装机版v2023.05
- 7 华硕笔记本专用win10 64位经典专业版
- 8 深度技术ghost win10 64位专业破解版v2023.05
- 9 联想笔记本专用Win10专业版64位系统镜像下载
- 10 联想笔记本专用win10 64位流畅专业版镜像