如何将图片png转化为jpg格式 图片格式转换工具
如何将图片png转化为jpg格式,如今图片的使用已经无处不在,无论是我们的社交媒体账户、个人博客还是工作文档中,图片都扮演着重要的角色,由于不同的平台和设备对图片格式的要求不同,我们常常需要将图片进行格式转换。其中将PNG格式的图片转化为JPG格式是最常见的需求之一。为了满足这一需求,我们需要借助图片格式转换工具。本文将介绍如何使用这些工具来完成PNG到JPG的转换,帮助您更好地应对图片格式转换的需求。
解决方法:
1、这里以Windows系统中自带的画图软件为例,在桌面上点击Windows系统左下角的“开始”按钮。
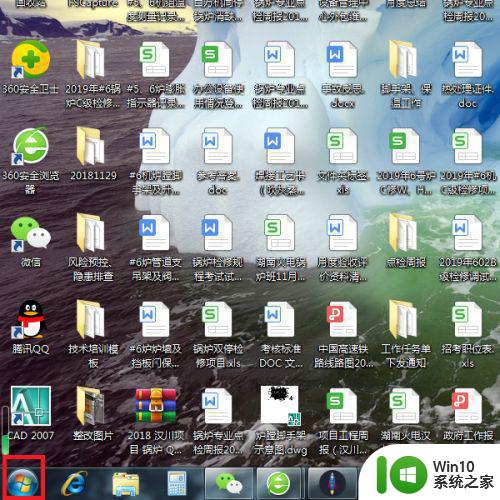
2、接下来,在打开的开始菜单页面中,点击“所有程序”选项。
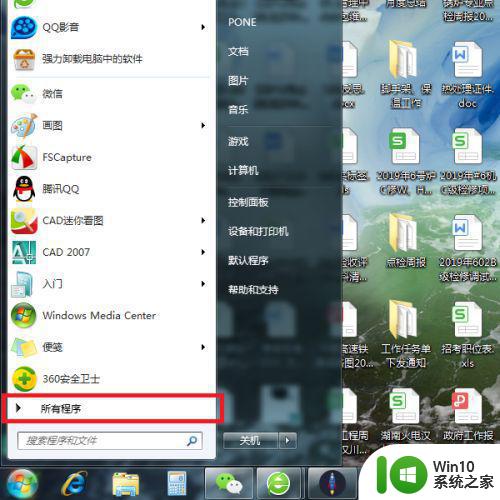
3、接下来,在打开的页面中,依次点击“附件-画图”选项,打开画图软件主页面。
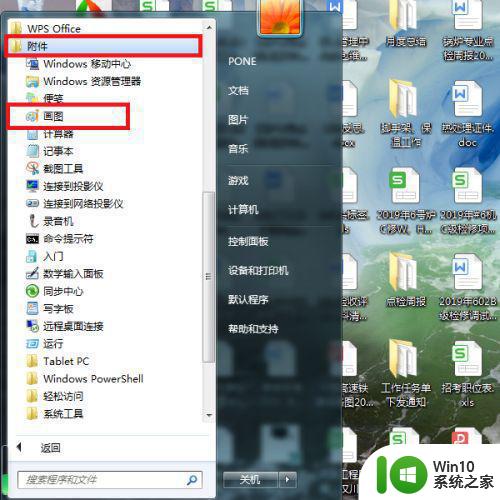
4、接下来,在打开的画图软件中,点击页面左上角功能按钮,选择“打开”选项。
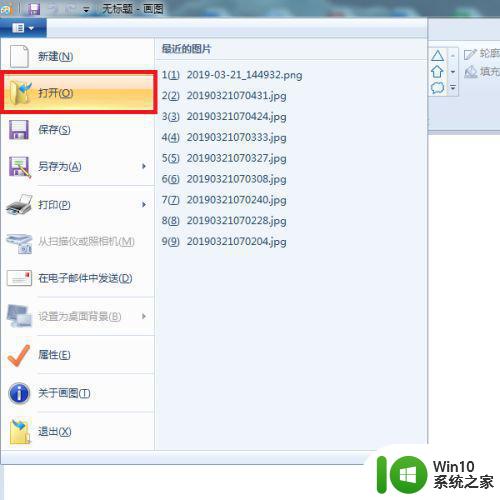
5、接下来,在打开的Windows资源管理器页面中,找到需要转换的图片文件,并再次点击页面左上角的功能按钮。
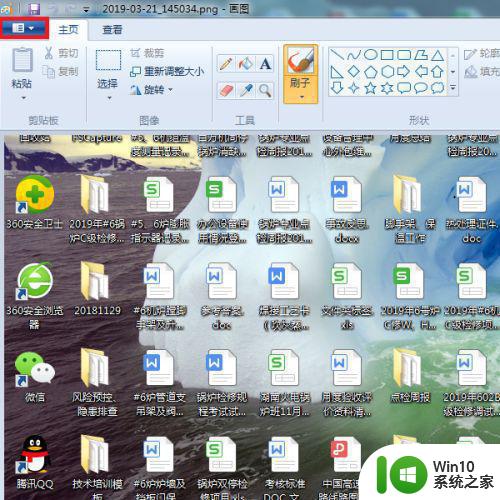
6、接下来,在打开的页面中,选择“另存为”菜单项,将打开的图片文件转存为其它格式的图片文件。
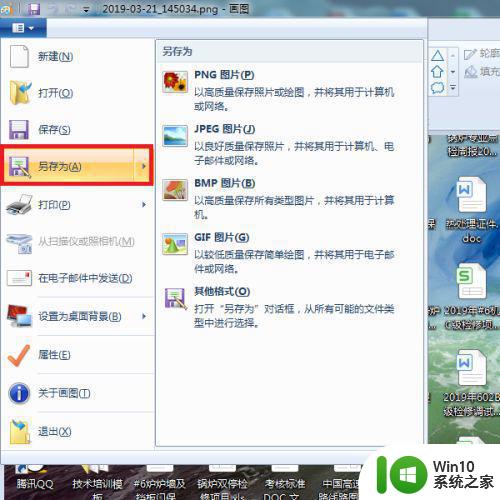
7、接下来,在软件弹出的对话框中,点击“保存类型”下拉菜单。
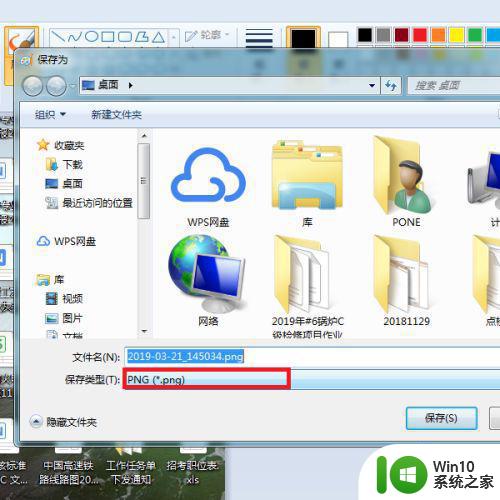
8、在文件类型下拉菜单中,选择文件另存为格式类型为“JPG”。
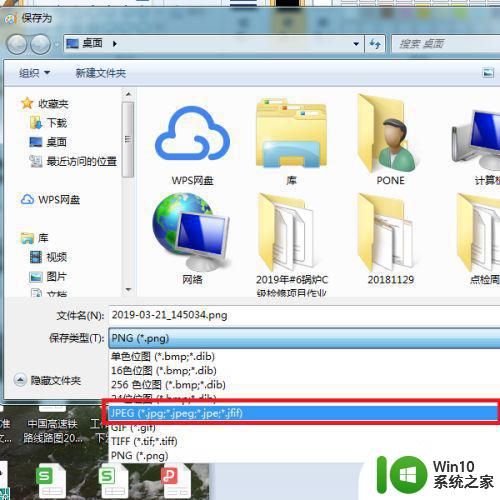
9、文件类型格式选择完毕之后,点击页面中的“保存”按钮。
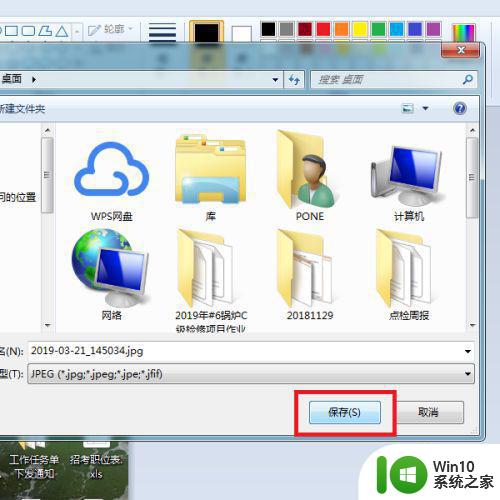
10、最后,即可在桌面上看到新转换成功的图片文件,该图片文件格式已经转换为JPG。
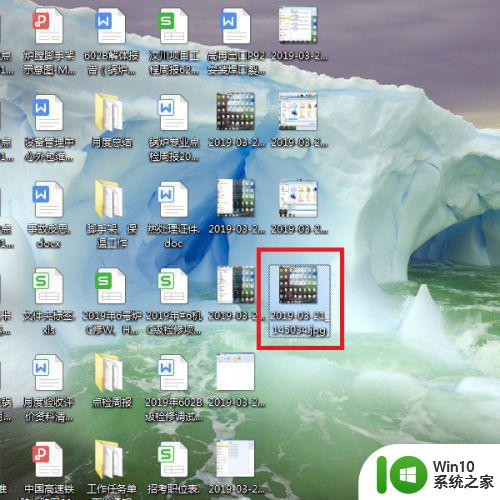
以上是将PNG格式的图片转换为JPG格式的步骤,如果有需要的用户可以按照这些步骤进行操作,希望对大家有所帮助。
如何将图片png转化为jpg格式 图片格式转换工具相关教程
- 怎样把png图片转变成jpg格式 怎么将png图片转换为jpg格式
- 图片转换jpg格式的方法 如何将照片转换为gif格式
- 将png图片转为jpg 如何将png图片转换成jpg格式
- 图片格式怎么改成jpg 如何将图片格式转换为jpg
- 怎么把图片转为jpg格式文件 图片转换为JPG格式的方法
- 如何把图片转为jpg格式 如何将图片从PNG格式转换为JPG格式
- 如何将电脑上的照片转化为jpg格式 电脑上保存的图片怎样才能转换为jpg格式
- 如何使用电脑将图片转换成jpg格式 电脑上有哪些软件可以将图片转换为jpg格式
- 如何将PNG图片转化为JPG格式 照片格式转换为JPG的方法和步骤
- 怎么把图片变成jpg格式 图片转换为jpg格式的方法
- 照片转换为jpg格式的步骤 如何将照片转换为jpg文件
- 图片png格式如何转换成jpg格式 png怎么转换jpg
- explorer.exe引起开机黑屏的解决方法 explorer.exe黑屏解决方法
- 与英雄联盟服务器之间的通讯出现问题了如何解决 英雄联盟服务器通讯故障解决方法
- 联想笔记本电脑BIOS关闭软驱的方法 联想笔记本电脑BIOS如何关闭软驱
- 苹果电脑无法复制文件到移动硬盘怎么处理 苹果电脑无法识别移动硬盘怎么处理
电脑教程推荐
- 1 explorer.exe引起开机黑屏的解决方法 explorer.exe黑屏解决方法
- 2 与英雄联盟服务器之间的通讯出现问题了如何解决 英雄联盟服务器通讯故障解决方法
- 3 浅析U盘文件打不开的解决方法 U盘文件损坏怎么办
- 4 xp下boot.ini文件的作用介绍 xp下boot.ini文件如何配置
- 5 微星笔记本怎么实现u盘启动 微星笔记本如何设置u盘启动
- 6 wps表头隐藏后取消隐藏不出来 wps表头隐藏后无法取消隐藏
- 7 U教授教你如何备份系统 如何备份系统教程
- 8 宏碁E5-572笔记本bios设置U盘启动的方法 宏碁E5-572笔记本如何设置BIOS启动项
- 9 防止U盘中毒的几种方法 如何防止U盘中毒的有效方法
- 10 wps如何对数据进行分类并编号 wps如何对数据进行分类和编号
win10系统推荐