win11系统如何设置默认浏览器 win11系统如何更改默认浏览器设置
win11系统如何设置默认浏览器,Win11系统是微软最新发布的操作系统,它带来了许多全新的功能和改进,其中一个重要的功能就是用户可以自由选择和设置默认浏览器。默认浏览器是我们在使用电脑时最常用的软件之一,它负责打开和显示网页内容。在Win11系统中,我们可以根据个人喜好和需求,轻松地更改默认浏览器的设置。本文将介绍Win11系统如何设置默认浏览器以及如何进行更改,帮助大家更好地使用新系统的功能。
具体方法:
1.首先我们打开系统设置(使用Windows 键盘快捷键Win + I)并从左侧窗格转到“应用程序”选项卡。接着单击右侧工具栏中的“默认应用程序”;
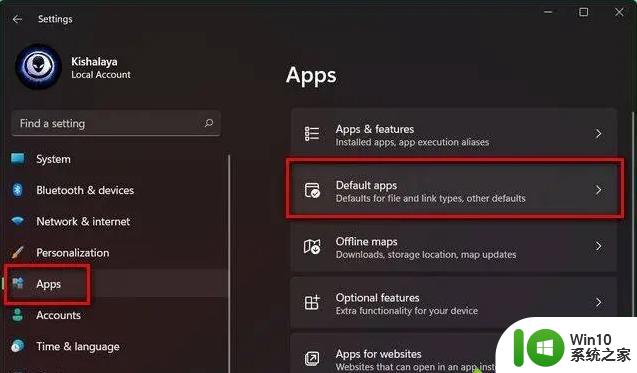
2.然后在“搜索应用程序”字段中,输入当前 Windows 11 PC 上默认浏览器的名称。小编这里是 Mozilla Firefox,但如果您不确定,它也有可能是 Microsoft Edge;
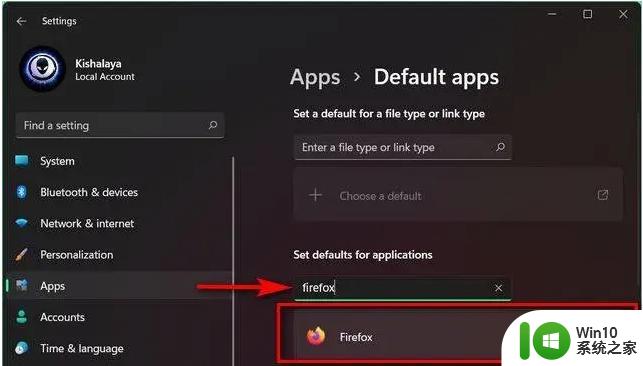
3.接着我们会看到一个扩展名和文件类型列表,其中包括有 .html、.svg、.pdf、.php 等,在这之中 Firefox 是默认应用程序。一次单击一个扩展,然后使用弹出菜单将默认值更改为您要在 Windows 11 中使用的浏览器;
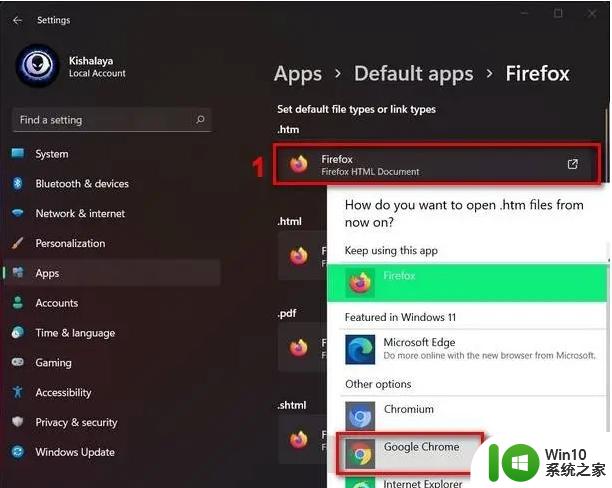
4.在更改完所有扩展程序的默认浏览器后,请重新启动计算机。Chrome 现在将成为打开所有这些扩展程序和文件类型的默认应用程序,使其成为 Windows 11 安装上的默认 Web 浏览器。
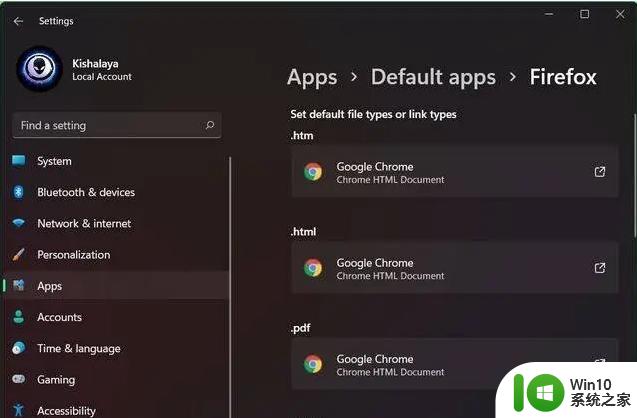
以上就是Win11系统如何设置默认浏览器的全部内容,如果你遇到了这种情况,可以尝试按照以上方法解决,希望对大家有所帮助。
win11系统如何设置默认浏览器 win11系统如何更改默认浏览器设置相关教程
- win11系统如何设置默认浏览器 win11怎么设置默认浏览器
- win11浏览器默认主页的设置步骤 win11浏览器如何设置默认首页
- win11如何修改默认浏览器设置 win10修改默认浏览器设置方法
- win11默认浏览器修改设置方法 win11默认浏览器怎么设置
- win11更改默认浏览器方法 win11怎么更改默认浏览器
- win11如何使用ie浏览器查看网页 win11系统如何设置ie浏览器为默认浏览器
- 怎么把win11默认浏览器设置成IE浏览器 把ie浏览器设置为默认浏览器的步骤
- win11如何修改默认浏览器 win11修改默认浏览器方法
- win11设置IE为默认浏览器的方法 win11如何设置ie为默认浏览器
- win11浏览器如何设置默认网页 win11浏览器设置默认网页的方法
- Win11 22000.593如何设置默认搜索引擎 Win11 22000.593默认浏览器设置后如何修改
- win11默认浏览器改为ie Win11怎样把Edge浏览器替换为IE浏览器
- win11 飞行模式是灰色的 Win11系统飞行模式灰色无法解决
- Win11系统更新升级出现错误代码0x80070002如何处理 Win11系统更新升级失败怎么办
- win11窗口透明化 Win11透明窗口设置步骤
- win10有没有密钥有什么区别 Win11产品密钥和Win10产品密钥有什么不同
win11系统教程推荐
- 1 win10有没有密钥有什么区别 Win11产品密钥和Win10产品密钥有什么不同
- 2 win11电脑的任务栏怎么隐藏 怎么在Win11中隐藏任务栏
- 3 为什么win11有些软件打不开 Win11无法启动exe应用程序的解决办法
- 4 win11瘦身软件 Windows 11 Manager(win11优化软件) v1.4.0 最新版本更新
- 5 网银不兼容win11edge解决视频 Win11 Edge浏览器不支持网银的解决方法
- 6 win11家庭版有广告吗? Windows11如何关闭小组件广告
- 7 win11 弹窗确认 如何取消Win11每次打开软件的提示确认
- 8 win11笔记本电脑蓝牙图标不见了怎么办 Win11蓝牙图标不见了怎么恢复
- 9 win11将安全信息应用到以下对象时发生错误 拒绝访问怎么解决 Win11安全信息应用错误拒绝访问解决方法
- 10 win11启动删除 Win11删除休眠文件hiberfil.sys的步骤