电脑密码输入错误锁住多久后能重输入 忘记Windows10系统密码被锁住了怎么办
更新时间:2023-11-28 10:58:28作者:jiang
电脑密码输入错误锁住多久后能重输入,在如今数字化时代,电脑已经成为我们生活中不可或缺的一部分,有时候我们可能会因为各种原因忘记了电脑的密码,进而被系统锁住。尤其是在Windows10系统中,密码输入错误后,系统会根据设定的安全策略锁住一段时间。当我们忘记了Windows10系统的密码被锁住时,应该如何解决这一问题呢?本文将为您提供一些解锁方法和建议。
操作方法:
1.电脑被密码锁住了,第一种办法就是等30分钟就好了。因为我们在本地安全策略里面设置了30分钟才能解开。

2.第二种方法自然是将这条安全策略关掉就啥事也没有了,我们现在需要的是找到本地安全策略的位置
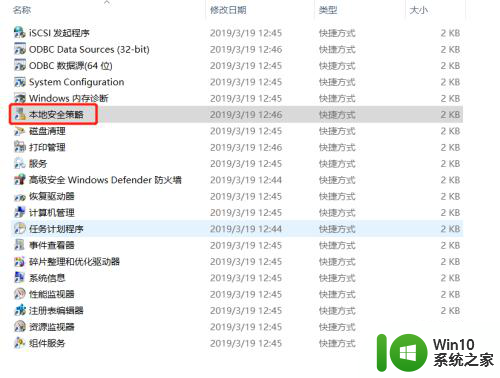
3.第一种方法:搜索框中输入控制面板,再到管理工具-本地安全策略
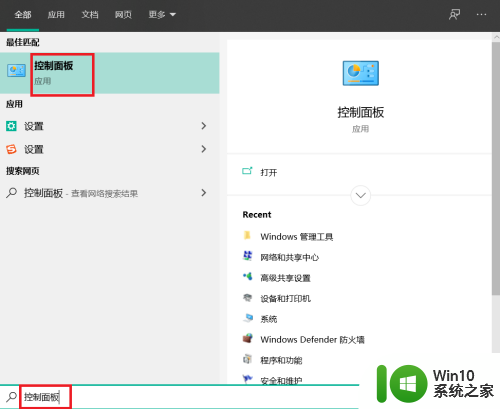
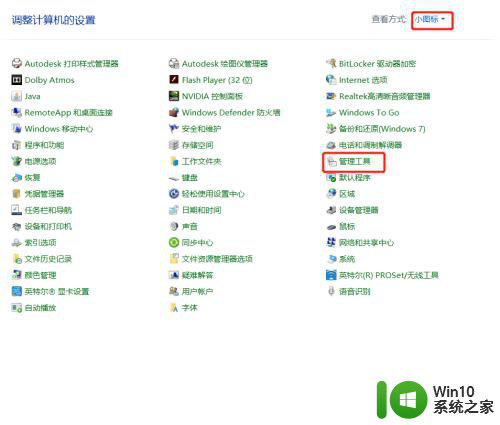
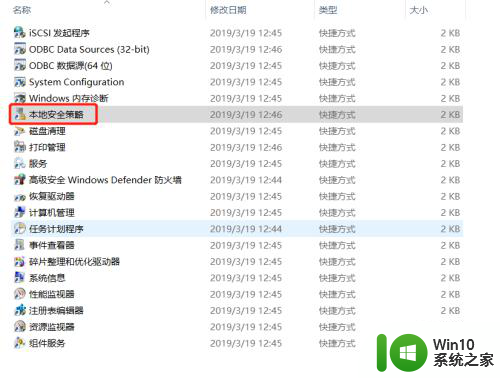
4.第二种方法:按win+R,弹出运行框输入secpol.msc,回车之后,就能直达本地安全策略
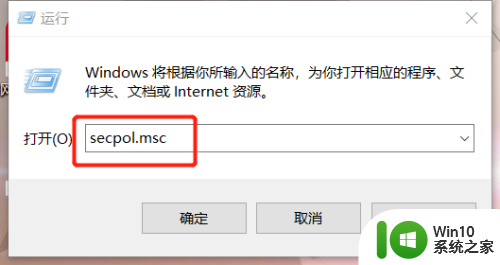
5.在本地安全策略中,找到账户策略-账户锁定策略
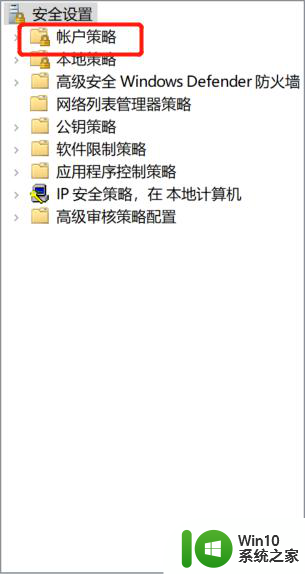
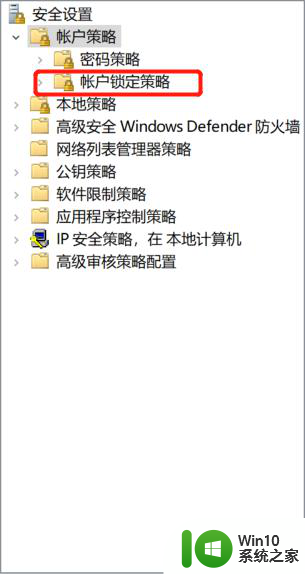
6.进入账户锁定策略之后,有三项内容。直接点击中间那个选项,将5次改成0,这样就把锁定策略给解除了
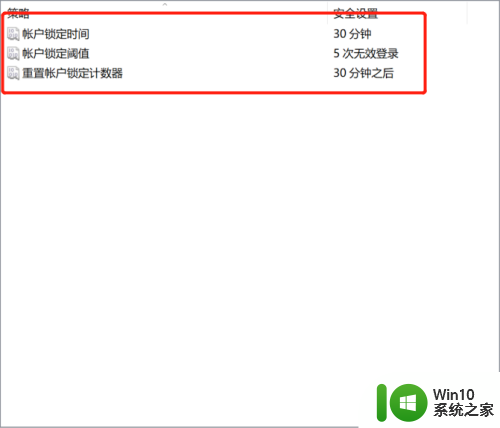
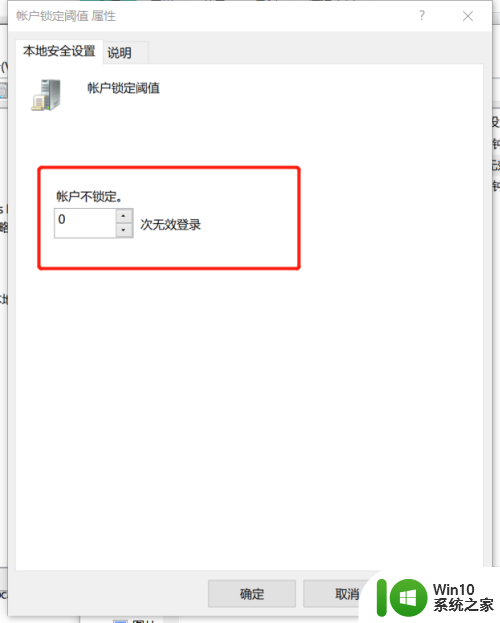
以上是电脑密码输入错误后锁定的时间以及重复输入的步骤,如果您有任何疑问,请参考本文中的步骤进行操作,我们希望这些信息能够对您有所帮助。
电脑密码输入错误锁住多久后能重输入 忘记Windows10系统密码被锁住了怎么办相关教程
- windows10电脑锁屏密码怎么设置 Windows10锁屏密码忘记怎么办
- win10开机密码错误被锁定的解决方法 win10开机密码错误太多被锁如何修复
- win10输入密码后加载很久的解决方法 win10输入密码后需要加载很久怎么办
- win10wifi密码框无法输入的解决方法 win10wifi密码不能输入怎么办
- win10输入正确密码却显示错误怎么办 win10输入正确密码却提示错误如何解决
- win10 20h2电脑开机后密码输入框不见了如何解决 win10 20h2开机后不显示密码输入框怎么办
- win10输入登录密码后一直在转圈无法进入系统怎么办 如何解决win10输入开机密码后一直在转圈的问题
- w10系统忘记开机密码怎么办 win10系统开机密码忘了怎么办
- win10系统还原忘记密码后如何重置密码 win10系统还原无法解决忘记密码问题该怎么办
- win10开机输入密码后重启的解决方法 win10在输入密码界面一直重启怎么修复
- 键盘被锁住了打不了数字怎么解决 win10数字键盘被锁定无法输入
- windows10忘记开机密码怎么办 windows10忘记开机密码怎么解决
- win10电脑设置网络邻居密码怎么修改 win10电脑如何修改网络邻居密码
- win10控制栏卡死 Win10任务栏无法点击怎么解决
- 怎样在win10玩罪恶都市不会出现卡顿 win10罪恶都市流畅运行设置
- Win10系统打不开图片提示文件系统错误2147416359怎么处理 Win10系统图片打不开文件系统错误2147416359如何解决
win10系统教程推荐
- 1 win10控制栏卡死 Win10任务栏无法点击怎么解决
- 2 win10系统的磁盘清理功能不见了怎么办 win10系统磁盘清理功能无法找到怎么办
- 3 新组装的win10电脑麦克风有杂音如何修复 Win10电脑麦克风杂音怎么办
- 4 戴尔笔记本win10系统开启飞行模式无法关闭如何解决 戴尔笔记本win10系统飞行模式无法关闭怎么办
- 5 win10 红警分辨率 Win10玩红警2不能全屏的原因
- 6 win10更新桌面 Win10 更新补丁导致菜单桌面重置
- 7 win10系统关机时屏幕黑了但是没有关机如何修复 win10系统屏幕黑屏但无法关机怎么办
- 8 W7\W8.1升级到W10系统需要注意哪些事项 Windows 7升级到Windows 10系统的步骤和注意事项
- 9 windows10内网ip地址怎么设置 Windows10 设置IP地址步骤
- 10 电脑win10系统开机显示americanmegatrends如何处理 电脑开机显示americanmegatrends如何解决
win10系统推荐
- 1 深度技术ghost win10 32位稳定专业版v2023.05
- 2 系统之家windows10 64位专业免激活版v2023.05
- 3 中关村ghost win10 32位游戏装机版v2023.05
- 4 华硕笔记本专用win10 64位经典专业版
- 5 深度技术ghost win10 64位专业破解版v2023.05
- 6 联想笔记本专用Win10专业版64位系统镜像下载
- 7 联想笔记本专用win10 64位流畅专业版镜像
- 8 萝卜家园Windows10 64位专业完整版
- 9 中关村ghost win10 64位克隆专业版下载v2023.04
- 10 华为笔记本专用win10 64位系统绿色版