如何防止电脑自动安装垃圾游戏 怎样卸载电脑中已经安装的垃圾游戏
随着互联网的发展,垃圾游戏逐渐开始侵蚀我们的电脑,给我们的使用体验带来了极大的不便。这些垃圾游戏往往会自动安装在我们的电脑上,占据了我们的硬盘空间,还频繁弹出广告,严重影响了我们的操作流畅度。如何防止电脑自动安装垃圾游戏,怎样卸载电脑中已经安装的垃圾游戏成为了我们不得不面对的问题。下面就让我们一起来了解一下如何预防以及清理垃圾游戏吧。
解决办法如下:
1、在系统定位到C:Program Files文件夹,找到WindowsApps文件夹。
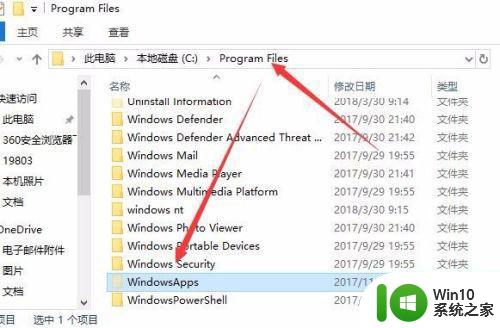
2、右键点击WindowsApps文件夹,在弹出菜单中选择属性菜单项。
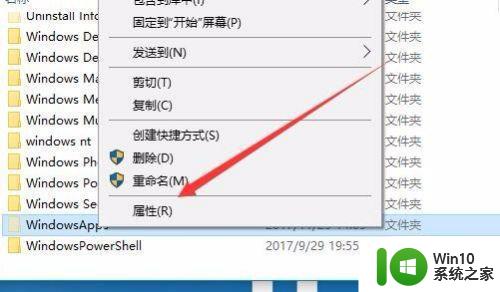
3、在打开的WindowsApps属性窗口中,点击“安全”标签。
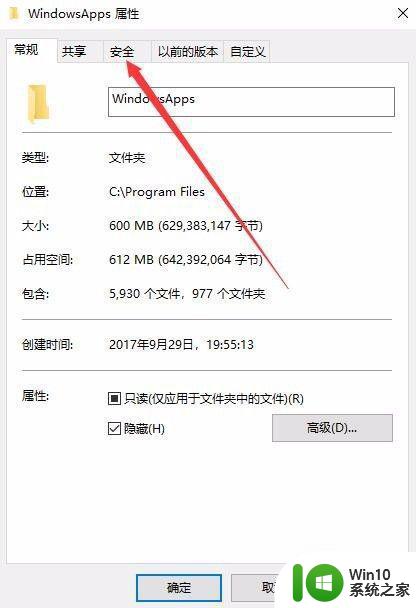
4、在打开的安全标签中点击下面的“高级”按钮。
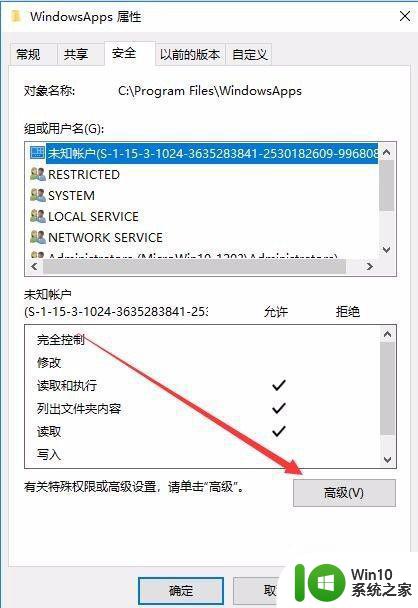
5、接着在打开的高级安全设置窗口中,点击“更改”按钮。
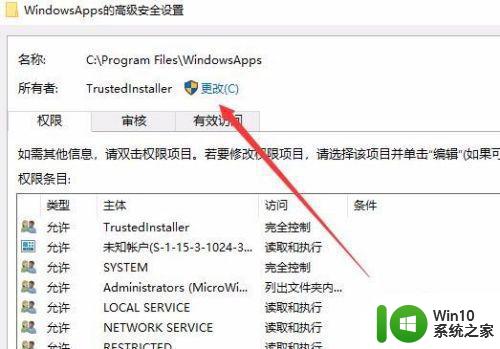
6、这时会打开选择用户或组窗口,点击左下角的高级按钮。
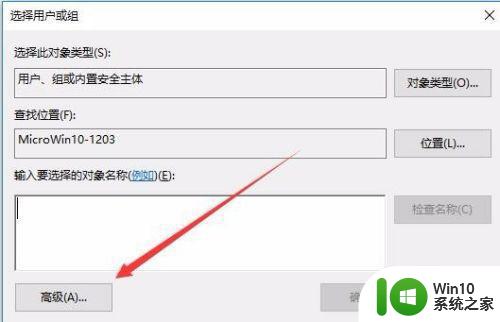
7、在打开的新窗口中点击“立即查找”按钮,然后在面的搜索结果中找到Administrator用户,点击确定按钮。
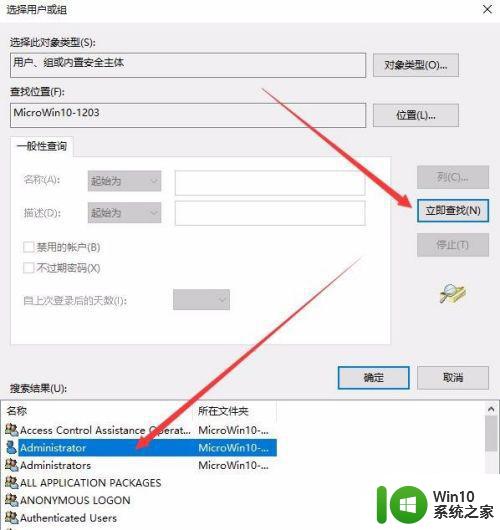
8、选中Administrator用户后,点击下面的“编辑”按钮。
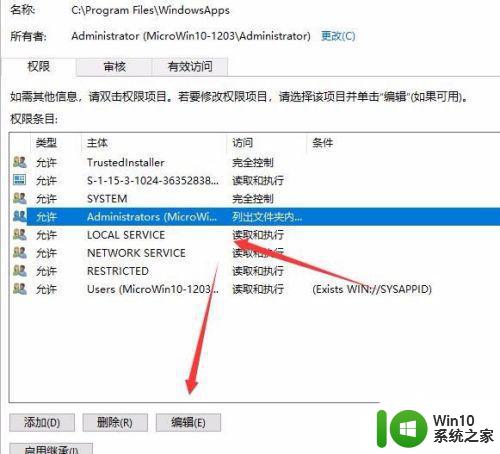
9、接着点击新打开窗口中的“显示高级权限”快捷链接。
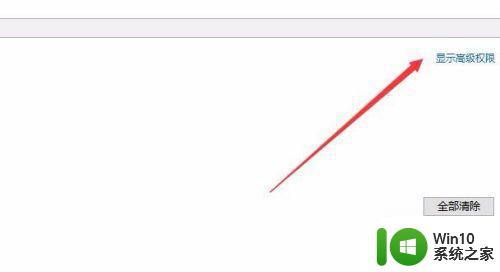
10、把窗口中“创建文件夹/附加数据”前的勾选去掉,最后点击确定按钮。这样以后就不会再自动安装应用了。
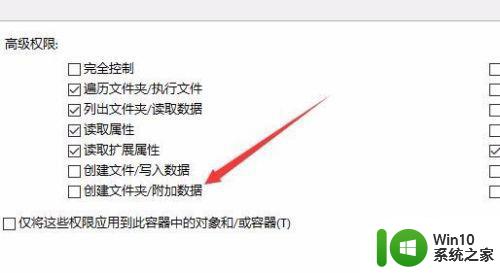
保持电脑安全和干净需要我们的不断努力,无论是通过正确的安装游戏的方式还是适时地对垃圾游戏进行卸载。希望大家能够有意识地保护自己的电脑,并且时刻保持对游戏安全的警觉。
如何防止电脑自动安装垃圾游戏 怎样卸载电脑中已经安装的垃圾游戏相关教程
- windows7开机就自动下载安装垃圾软件怎么处理 Windows7如何防止开机自动下载安装垃圾软件
- win10如何避免安装垃圾软件 如何阻止win10自动安装垃圾软件
- win7怎么阻止电脑自动安装垃圾软件 w7电脑自动安装垃圾软件怎么禁止
- win7如何阻止电脑自动安装垃圾软件 win7如何阻止自动安装垃圾软件
- win7阻挡垃圾软件自动安装的方法 win7如何防止垃圾软件自动安装
- win7台式电脑自己安装垃圾软件如何阻止 台式win7电脑自动下载垃圾软件怎么办
- win10如何阻止自动安装垃圾软件 win10电脑垃圾软件自动安装怎么处理
- 怎么禁止win10电脑自动安装垃圾软件 如何关闭win10自动安装垃圾软件功能
- 电脑怎么老自动安装一些软件 如何防止电脑自动安装垃圾游戏
- win10防止电脑自动安装软件方法 win10系统如何避免自动下载安装垃圾软件
- win7电脑下载垃圾游戏怎么办 如何禁止Windows 7自动安装垃圾游戏
- win7电脑自动安装垃圾软件怎么办 win7自动安装垃圾软件如何解决
- 优盘插在电脑上安装不了驱动程序怎么办 优盘插在电脑上无法识别怎么办
- 英文版win7安装中文语言包怎么设置 如何在Windows 7中安装中文语言包
- win11重装我们找不到 如何解决安装win11找不到任何驱动器问题
- u教授u盘启动盘制作工具的具体步骤 u盘启动盘制作工具的步骤详解
系统安装教程推荐
- 1 win10刚安装完太卡 重装win10系统后电脑变得卡顿怎么解决
- 2 联想笔记本无法从应用商店安装程序解决方法 联想笔记本无法从应用商店下载软件怎么办
- 3 win10安装ansys找不到启动方式解决方法 win10安装ansys启动问题解决方法
- 4 荣耀笔记本安装win7旗舰版64位系统找不到适合的驱动程序怎么办 荣耀笔记本win7系统驱动下载
- 5 u教授一键u盘启动盘如何制作 U盘制作启动盘教程
- 6 笔记本U启动盘安装系统时按快捷键无响应解决方法 笔记本电脑U盘安装系统按键无反应怎么办
- 7 window7安装office出现语言不受系统支持怎么解决 Windows7安装office语言不受支持怎么办
- 8 戴尔笔记本怎么安装win10系统 戴尔笔记本安装win10系统教程
- 9 win11垃圾软件删了又自动安装处理方法 Win11系统垃圾软件自动安装解决方法
- 10 华硕笔记本重装win7鼠标触摸板不能用没反应的解决教程 华硕笔记本win7系统鼠标触摸板失灵解决方法
win10系统推荐