win7如何阻止电脑自动安装垃圾软件 win7如何阻止自动安装垃圾软件
更新时间:2023-12-19 09:05:24作者:xiaoliu
在使用电脑的过程中,我们常常会遇到一些烦人的问题,其中之一便是自动安装垃圾软件,这些软件不仅占据了我们宝贵的存储空间,还会影响电脑的运行速度和安全性。而针对这个问题,Win7系统为我们提供了一些方法来阻止电脑自动安装垃圾软件。通过采取一些简单的措施,我们可以有效地保护电脑,提升使用体验。接下来让我们一起来了解一下Win7系统如何阻止电脑自动安装垃圾软件的方法。
具体步骤如下:
方法一、
1、打开开始按钮菜单里的运行,输入“gpedit.msc”。
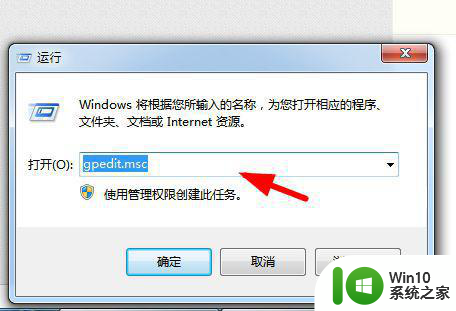
2、打开本地组策略,依次展开“计算机配置-》管理模板-》Windows组件-》Windows Installer”。
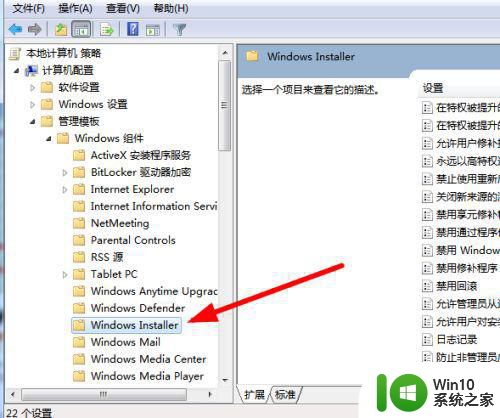
3、在右侧找到“禁用Windows Installer”,并打开。
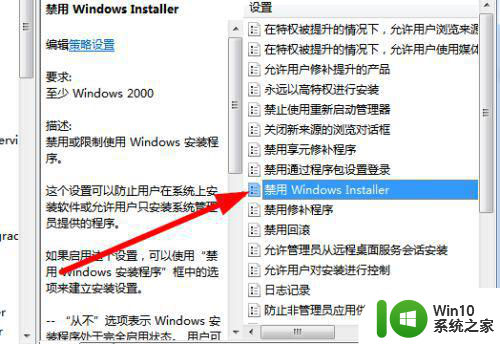
4、在禁用安装窗口选中【已启用】,点击确定。
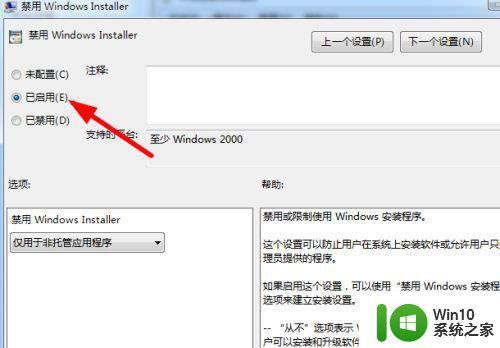
方法二、
1、右击桌面上的【计算机】打开【管理】菜单。
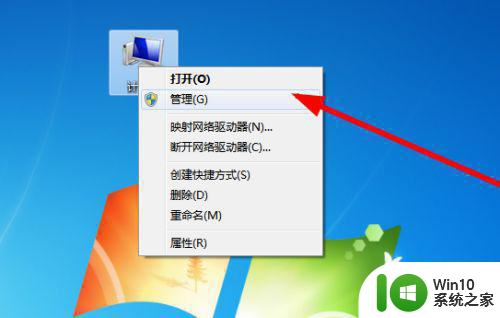
2、依次展开【服务和应用程序】->【服务】。
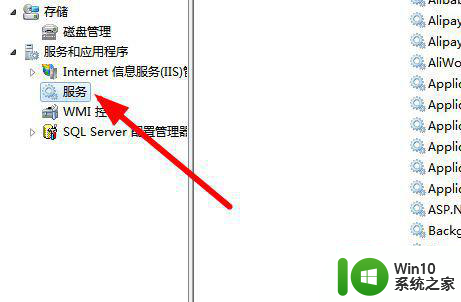
3、在服务中找到【Windows Installer】,右击选择【属性】。
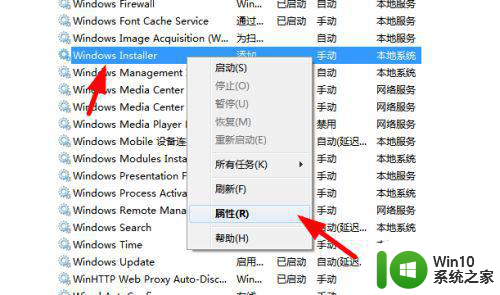
4、在启动类型中选择【禁用】,点击确定按钮。
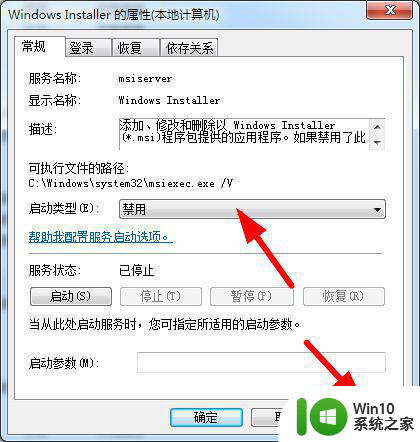
以上就是win7如何阻止电脑自动安装垃圾软件的全部内容,如果你遇到这种情况,可以按照以上步骤解决问题,非常简单快速。
win7如何阻止电脑自动安装垃圾软件 win7如何阻止自动安装垃圾软件相关教程
- win10如何避免安装垃圾软件 如何阻止win10自动安装垃圾软件
- win7怎么阻止电脑自动安装垃圾软件 w7电脑自动安装垃圾软件怎么禁止
- win7阻挡垃圾软件自动安装的方法 win7如何防止垃圾软件自动安装
- win7台式电脑自己安装垃圾软件如何阻止 台式win7电脑自动下载垃圾软件怎么办
- win10如何阻止自动安装垃圾软件 win10电脑垃圾软件自动安装怎么处理
- 怎么禁止win10电脑自动安装垃圾软件 如何关闭win10自动安装垃圾软件功能
- win7电脑自动安装垃圾软件怎么办 win7自动安装垃圾软件如何解决
- win7解决自动安装垃圾软件方法 win7电脑如何避免自动安装垃圾软件
- win10如何阻止自动安装垃圾程序 如何关闭Win10自动安装垃圾程序功能
- win10防止电脑自动安装软件方法 win10系统如何避免自动下载安装垃圾软件
- w10怎么阻止随便安装软件 w10系统自动安装垃圾软件怎么办
- win7如何阻止恶意软件在电脑上自动安装 如何在Windows 7上设置防止流氓软件自动安装
- win10重装系统中途关机就打不开机了 重装win10系统后黑屏怎么办
- 华硕A555L笔记本U盘装win7系统 华硕A555L笔记本如何使用U盘安装win7系统
- 安装net framework 3.5错误代码0x80070422怎么解决 Win10安装.net framework 3.5出现错误代码0x80070422如何处理
- win10系统声音设置显示未安装如何处理 win10系统声音设置无法打开怎么办
系统安装教程推荐
- 1 dnf安装失败安装包md5校验失败错误码7001263解决方法 dnf安装包md5校验失败怎么办
- 2 重装win10出现了问题oobeidps提示解决方法 win10重装出现oobeidps问题怎么办
- 3 笔记本电脑安装剑灵抽取7z. dll怎么解决 笔记本电脑剑灵安装7z. dll问题解决方法
- 4 微星Z70笔记本一键U盘装系统教程 微星Z70笔记本如何使用一键U盘装系统
- 5 windows10不停跳出正在安装新键盘怎么解决 Windows10键盘安装弹窗不断怎么办
- 6 bootcamp安装win10无法创建可引导的修复方法 bootcamp无法创建可引导
- 7 win7设备和打印机不显示安装的打印机怎么办 Win7设备无法显示已安装的打印机怎么解决
- 8 win10重装系统后软件图标不见了怎么恢复 Win10重装系统后桌面软件图标消失怎么找回
- 9 windows10无法安装所需文件错误代码0x8007025d怎么办 Windows10安装出现错误代码0x8007025d怎么解决
- 10 cad2006在windows10安装完成后提示cad的功能无法与此版本windows兼容怎么解决 CAD2006无法与Windows10兼容怎么办
win10系统推荐
- 1 联想笔记本专用win10 64位流畅专业版镜像
- 2 萝卜家园Windows10 64位专业完整版
- 3 中关村ghost win10 64位克隆专业版下载v2023.04
- 4 华为笔记本专用win10 64位系统绿色版
- 5 联想笔记本专用Ghost Win10 64位精简专业版
- 6 电脑公司ghost win10 64位官方免激活版v2023.04
- 7 雨林木风Ghost Win10 64位完美官方版
- 8 雨林木风ghost win10 32位最新精简版v2023.04
- 9 技术员联盟ghost win10 32位 精简安装版系统
- 10 东芝笔记本ghost win10 32位免激专业版v2023.04