雷神笔记本进入u盘启动 雷神笔记本如何设置U盘启动
更新时间:2023-11-11 11:55:22作者:jiang
雷神笔记本进入u盘启动,雷神笔记本是一款备受欢迎的高性能笔记本电脑,它不仅外观时尚,功能强大还具备许多独特的特点,其中之一就是它可以通过U盘启动系统,为用户带来更多的灵活性和便利性。如何设置雷神笔记本的U盘启动呢?在本文中我们将为大家详细介绍雷神笔记本如何进入U盘启动模式,以及如何进行相关设置。无论是进行系统安装还是紧急修复,U盘启动都是一个非常实用的功能,相信通过本文的指引,您将能够轻松掌握雷神笔记本的U盘启动设置方法。
操作方法:
1.关闭并重启笔记本,在开机的同时按住:F12键进入启动选项。然后按住键盘上的↓键找到:“Enter Setup”回车进入bios。
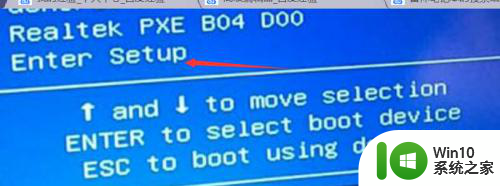
2.进入bios后,按住键盘上的←和→键。找到“Security”选项,将里面的“Secure Boot”设置为关闭(Disabled)。
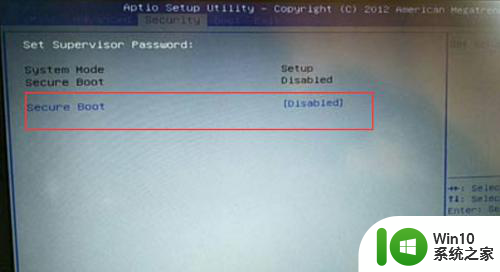
3.然后移动找到“Boot”进入启动到设置,在里面找到“UEFI Setting”回车进入其设置。
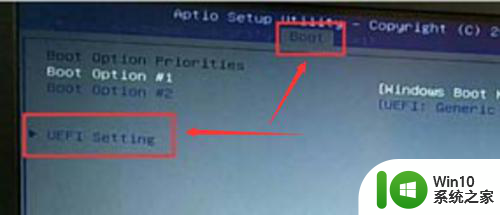
4.进入后,我们找到“uefi boot”点击回车,选择“Disabled”关闭。
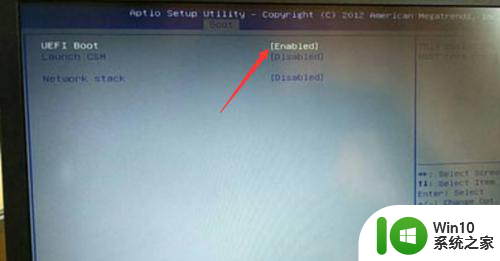
5.设置完成后,我们按住键盘上的F10保存当前设置。按住ctrl+alt+delete即可重启电脑。
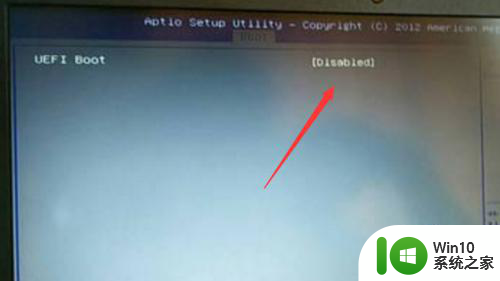
6.插入你的u盘启动盘,重启后再按F12进入启动选项,即可选择从你的u盘启动了。

以上便是雷神笔记本进入U盘启动的全部内容,如果您也遇到同样的情况,请参照小编的方法来处理,希望这能对您有所帮助。
- 上一篇: wps自动换行 wps表格自动换行
- 下一篇: 蓄电池充不进电的原因,怎么解决? 电瓶充不进电如何解决
雷神笔记本进入u盘启动 雷神笔记本如何设置U盘启动相关教程
- 雷神笔记本如何设置u盘启动进入bios设置 雷神笔记本u盘启动教程及步骤
- 雷神笔记本设置BIOS一键U盘启动的解决方法 雷神笔记本如何设置BIOS启动模式以实现一键U盘启动
- 雷神911bios设置u盘启动的步骤 雷神911M怎么设置U盘启动
- acer笔记本如何进入u盘启动 Acer笔记本如何设置U盘启动
- 雷神笔记本如何进入安全模式 雷神笔记本电脑如何进build
- 神舟a460p笔记本设置U盘启动的方法 神舟a460p笔记本如何设置U盘启动
- 雷神电脑怎么进入bios u盘启动 雷神电脑如何设置第一启动项为U盘启动
- 神舟笔记本不能设置u盘启动怎么办 神舟笔记本无法通过U盘启动怎么解决
- 雷神U盘启动按F几启动 雷神U盘启动是哪个键
- 如何设置惠普笔记本U盘启动?惠普笔记本BIOS设置u盘启动的方法 惠普笔记本如何设置U盘启动
- 雷神笔记本进入bios按什么键位 雷神笔记本如何通过按键进入BIOS设置
- 三星笔记本u盘启动项设置 三星笔记本如何设置U盘启动
- winxp删除网页历史记录的两种方法 WinXP如何清除浏览器历史记录
- wps2019版的皮肤选择在哪里找 wps2019版皮肤选择教程
- 电脑桌面提示windows内部版本过期怎么解决 电脑桌面提示windows内部版本过期如何处理
- wps表格抬头数字改字母 wps表格如何将列抬头的数字改为字母
电脑教程推荐
- 1 wps2019版的皮肤选择在哪里找 wps2019版皮肤选择教程
- 2 电脑桌面提示windows内部版本过期怎么解决 电脑桌面提示windows内部版本过期如何处理
- 3 win8纯净版系统怎么设置桌面背景 win8纯净版系统如何更改桌面壁纸
- 4 wps如何在表格里添加照片呢 wps表格如何在表格中添加图片
- 5 苹果电脑不能拷贝文件到移动硬盘怎么解决 苹果电脑无法识别移动硬盘怎么办
- 6 wps如何显示表格全部 wps表格如何显示全部内容
- 7 wps“独特风格”的选项在哪里 wps独特风格的模板在哪里下载
- 8 与英雄联盟的服务器之间的通讯出现问题解决方法 英雄联盟服务器通讯故障怎么解决
- 9 手机上打开中国人寿保险文件损坏
- 10 word页脚设置成第几页共几页怎么才不会变 如何设置Word页脚页码不变
win10系统推荐
- 1 联想笔记本专用win10 64位流畅专业版镜像
- 2 萝卜家园Windows10 64位专业完整版
- 3 中关村ghost win10 64位克隆专业版下载v2023.04
- 4 华为笔记本专用win10 64位系统绿色版
- 5 联想笔记本专用Ghost Win10 64位精简专业版
- 6 电脑公司ghost win10 64位官方免激活版v2023.04
- 7 雨林木风Ghost Win10 64位完美官方版
- 8 雨林木风ghost win10 32位最新精简版v2023.04
- 9 技术员联盟ghost win10 32位 精简安装版系统
- 10 东芝笔记本ghost win10 32位免激专业版v2023.04