win7电脑连不上网怎么解决 win7电脑打开网络无法连接怎么办
更新时间:2023-11-22 11:55:55作者:xiaoliu
win7电脑连不上网怎么解决,在当今数字化时代,网络已经成为人们生活中不可或缺的一部分,当我们的Win7电脑无法连接网络或打开网络却无法连接时,这无疑给我们的生活带来了巨大的困扰。无论是工作、学习还是娱乐,网络已经渗透到方方面面,因此解决这个问题变得尤为重要。接下来我们将探讨一些解决Win7电脑无法连接网络的方法,帮助您摆脱这一困扰,重新享受网络带来的便利。
解决方法:
1、右键点击右下角的小电脑,选择疑难解答,一般会查出问题所在。
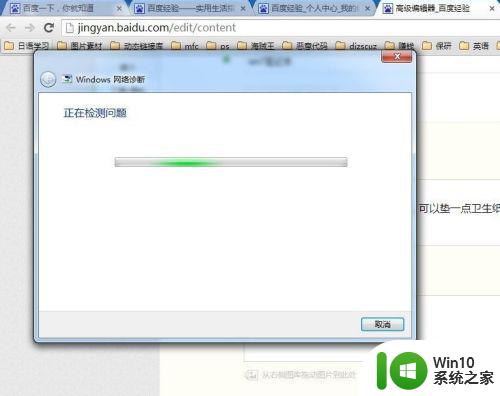
2、改一下自己的ip的最后一位,有时候是因为ip冲突。
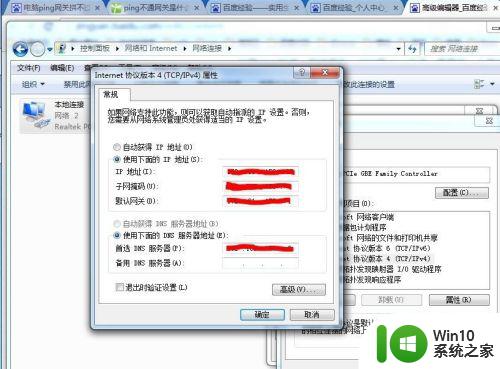
3、在开始中的搜索中(点击开始后最下边)输入cmd,回车,打开命令行或者在开始,附件,命令提示符打开。
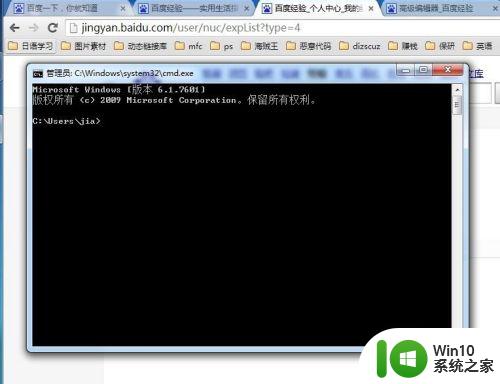
4、在命令行中输入ping 网关ip。如果ping的通,就继续下一步如果ping不通,看看同一个局域网的其他人的电脑是否可以,如果可以,对比别人的ip改下自己的ip,最后一位不要相同。
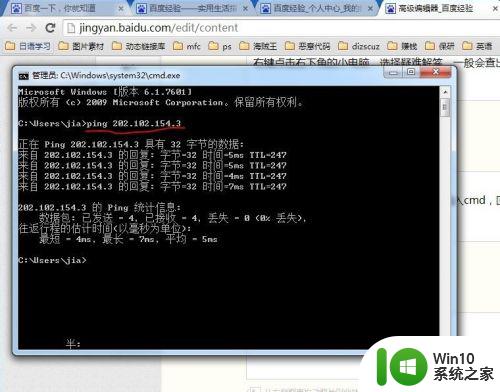
5、如果网关可以ping通,就ping一下常见的网站,比如 ping www.baidu.com,如果ping的通,那可能是你的浏览器的问题。
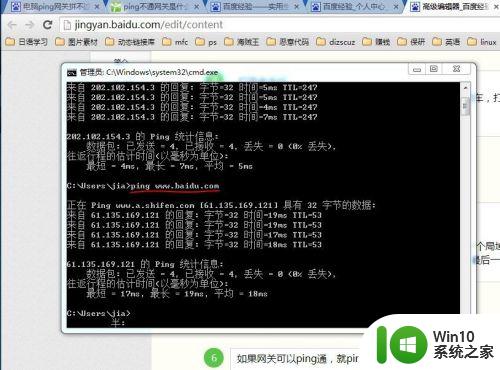
6、如果第五步完了还不行,那就用杀毒软件杀毒吧。
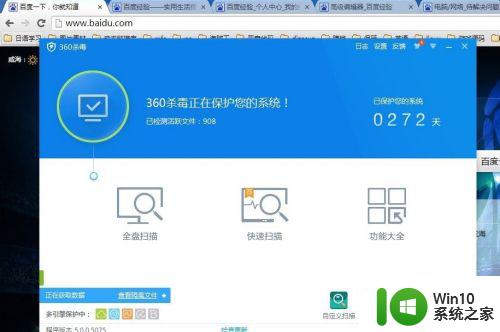
以上就是解决win7电脑无法连接互联网的全部内容,如果你遇到相同的问题,可以参考本文中介绍的步骤进行修复,希望这些内容对你有所帮助。
win7电脑连不上网怎么解决 win7电脑打开网络无法连接怎么办相关教程
- win7笔记本电脑本地连接网络电缆被拔出处理方法 win7笔记本电脑本地连接网络电缆被拔出后无法连接网络怎么办
- win7电脑有网络为什么网页打不开 win7电脑能连上网但无法打开网页的解决方法
- win7本地连接显示网络电缆被拔出怎么办 win7本地连接显示网络电缆被拔出无法连接网络怎么解决
- 笔记本电脑win7无线网络连接后出现感叹号怎么解决 win7笔记本电脑无线网络连接后出现感叹号怎么解决
- win7笔记本电脑网络连接不上wifi解决方法 win7笔记本电脑无法连接家庭wifi怎么办
- win7台式电脑怎么连接wifi网络 win7台式机如何连接无线网络
- win7笔记本电脑无线网络连接显示红叉怎么解决 win7笔记本电脑无线网络连接红叉怎么修复
- Win7打开360断网急救箱无法修复网络问题怎么办 Win7打开360断网急救箱网络异常无法连接网络的解决方法
- win7系统网络连接出现感叹号无法访问互联网的解决方法 win7电脑无法连接到局域网或无线网络的解决方案
- win7识别不了网络怎么办 win7无法连接网络怎么解决
- win7电脑宽带连接不上怎么办651 win7连不上网651怎么办
- 电脑网络连接感叹号win7无法上网修复方法 win7电脑网络连接感叹号无法修复
- win7鼠标右键点击桌面一直转圈怎么办 win7鼠标右键点击桌面一直转圈解决方法
- win7计算机内存是足够的但是打开图片提示内存不足怎么办 win7打开图片提示内存不足怎么解决
- 正版win7关闭并禁用googleupdate的方法 如何在正版win7中关闭googleupdate
- windows7电脑的开机加速的方法 Windows7电脑如何进行开机加速
win7系统教程推荐
- 1 笔记本电脑w7怎么连接蓝牙音箱播放音乐 Windows 7笔记本电脑如何连接蓝牙音箱播放音乐
- 2 windows7如何访问其他电脑 Windows7局域网内网上邻居无法访问
- 3 开机一键还原win7旗舰版系统尚未在计算机上创建还原点怎么办 如何在win7旗舰版系统上手动创建还原点
- 4 联想w7电脑不显示wifi网络解决方法 联想w7电脑无法连接wifi网络怎么办
- 5 win7无法自动检测此网络的代理设置怎么解决 win7无法自动检测网络代理设置解决方法
- 6 win7进入家庭组后无法打开共享文件夹怎么办 win7家庭组共享文件夹无法访问怎么解决
- 7 怎样解决win7系统提示"联机检查解决方案并关闭该程序"问题 win7系统联机检查解决方案关闭程序问题解决方法
- 8 windows7系统下创建透明文件夹保护隐私的技巧 如何在Windows 7系统下创建透明文件夹保护隐私
- 9 win7 driver irql not less or equal蓝屏怎么办 win7 driver irql not less or equal蓝屏解决方法
- 10 win7电脑中剪切板的信息无法粘贴怎么解决 win7电脑剪切板无法粘贴解决方法
win7系统推荐
- 1 深度技术ghost win7 sp1 32位旗舰稳定版下载v2023.05
- 2 中关村win7 64位纯净版官网版
- 3 深度技术ghost win7 sp1 64位最新稳定版下载v2023.05
- 4 风林火山windows7 64位系统下载
- 5 深度技术ghost win7 64位安全旗舰版v2023.05
- 6 电脑公司GHOST WIN7 64位办公专用旗舰版
- 7 电脑公司ghost win7 sp1 32位纯净极速版下载v2023.05
- 8 系统之家Ghost Win7 增强装机版64位
- 9 台式机专用win7 64位系统重装正式版
- 10 雨林木风ghost win7 sp1 32位装机旗舰版v2023.05