win10电脑鼠标延迟卡顿修复方法 win10电脑鼠标延迟怎么解决
win10电脑鼠标延迟卡顿修复方法,在使用Win10电脑时,有时我们可能会遇到鼠标延迟卡顿的问题,这不仅会影响我们的工作效率,还会给我们带来一定的困扰,幸运的是我们可以通过一些简单的修复方法来解决这个问题。在本文中我们将介绍一些常见的Win10电脑鼠标延迟卡顿的修复方法,帮助大家解决这个烦恼。无论您是在工作中还是娱乐时遇到这个问题,相信通过本文的指导,您一定能够解决这个鼠标延迟卡顿的困扰。
具体方法:
1、在win10系统的任务栏托盘找到【蓝牙】图标,单击右键选择【打开设置】。
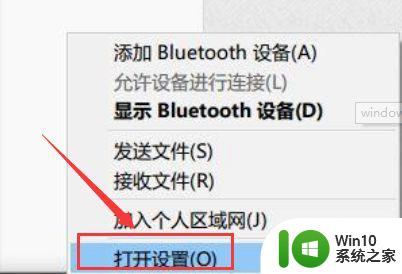
2、在打开的设置选项框中 ,确保勾选了“允许蓝牙设备查找这台电脑”,点击【确定】保存。
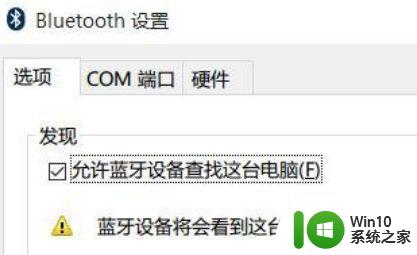
3、在开始菜单按钮上单击鼠标右键,在弹出的菜单中点击【设备管理器】。
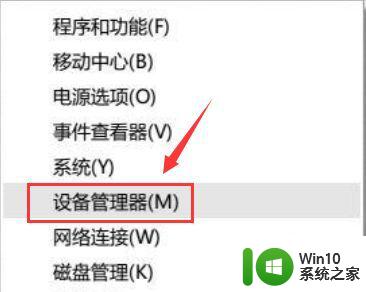
4、在【设备管理器】中双击蓝牙图标展开子目录。双击打开每一个子项,如果新出现的对话框中有【电源管理】的选项卡,就反选“允许计算机关闭此设备以节约电源”的选项,再点击【确定】。
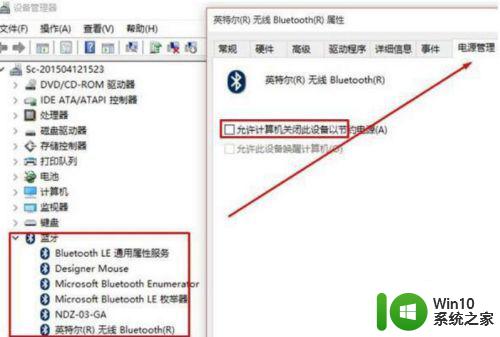
5、接着在【设备管理器】中展开【网络适配器】将下面的网卡打开属性,同样将“允许计算机关闭此设备以节约电源”的选项的勾去掉,【确定】保存。
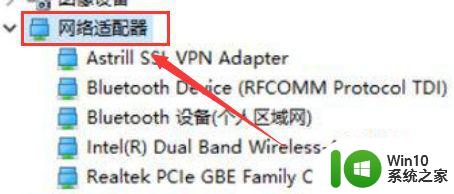
6、接着分别对【鼠标和其他指针设备】和【通用串行总线控制器】下面的做出相同的操作。
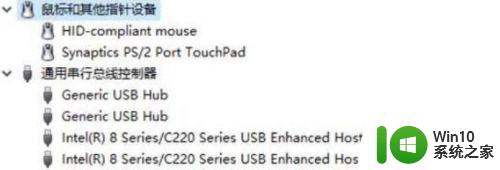
以上就是win10电脑鼠标延迟卡顿修复方法的全部内容,如果遇到这种情况,你可以按照以上操作解决问题,非常简单快速,一步到位。
win10电脑鼠标延迟卡顿修复方法 win10电脑鼠标延迟怎么解决相关教程
- win10电脑鼠标延迟彻底解决方法 win10解除鼠标延迟如何设置
- win10鼠标右键不灵敏处理办法 Win10鼠标右键延迟怎么解决
- win10声音延迟卡顿原因 win10声音延迟卡顿解决方法
- win10无线键盘输入延迟解决方法 win10无线键盘延迟怎么调整
- 罗技鼠标连win10电脑卡顿修复方法 鼠标罗技win10很卡怎么办
- win10键盘重复延迟设置方法 win10键盘重复延迟调整方法
- win10电脑鼠标间歇性卡顿怎么办 win10鼠标卡顿解决方法
- win10键盘延迟怎么调 win10键盘重复延迟是指什么
- win10cmd查延迟的方法 win10怎么查看自己的网络延迟
- win10电脑突然不能打字 Win10系统电脑键盘打字延迟的解决方法
- win10电脑鼠标乱动的修复方法 win10电脑鼠标乱动解决办法
- win10 20h2蓝牙耳机有延迟如何修复 win10 20h2蓝牙耳机音频延迟如何解决
- win10玩war3内存不足 Win10魔兽争霸3内存不足提示怎么办
- win10如何改变切换输入法的快捷键 win10切换输入法按键设置为Ctrl Shift
- 戴尔电脑w10系统自动更新后显示你的电脑未正确启动如何处理 戴尔电脑w10系统自动更新后无法正确启动解决方法
- win10开机出现0xc0000001系统页面进不去如何处理 win10系统页面0xc0000001错误怎么解决
win10系统教程推荐
- 1 win10玩war3内存不足 Win10魔兽争霸3内存不足提示怎么办
- 2 戴尔电脑w10系统自动更新后显示你的电脑未正确启动如何处理 戴尔电脑w10系统自动更新后无法正确启动解决方法
- 3 win10开机出现0xc0000001系统页面进不去如何处理 win10系统页面0xc0000001错误怎么解决
- 4 windows10 pro 20h2立体声混音卡没有了怎么恢复 Windows10 Pro 20H2立体声混音卡消失如何解决
- 5 win10系统资源管理器总自动刷新怎么解决 win10系统资源管理器频繁自动刷新怎么处理
- 6 usb无线网卡在win10系统不能用解决方法 win10系统usb无线网卡连接不上网络怎么办
- 7 win10更新后22h2的05更新后电脑卡顿 Win10系统更新后卡顿优化教程
- 8 win10这个软件与你操作系统不相容如何处理 Win10软件与操作系统不兼容怎么办
- 9 电脑刚装完win10系统显示屏显示超出工作频率范围怎么办 电脑显示器超出工作频率范围怎么调整
- 10 水星150.win10提示无法设置移动热点怎么办 Win10无法设置移动热点解决方法
win10系统推荐