win10找不到声音输入设备的解决教程 win10无声无法找到输出设备的解决方法
在使用Windows 10操作系统时,有时我们可能会遇到找不到声音输入设备或无法找到输出设备的问题,这种情况下,我们可能无法正常进行语音通话或者听取音频。不用担心我们可以通过一些简单的解决教程来解决这个问题。本文将介绍一些针对Windows 10找不到声音输入设备的解决方法,以及解决Windows 10无声无法找到输出设备的有效途径。无论您是在使用电脑工作还是娱乐,这些解决方法都能帮助您恢复正常的声音功能,让您的Windows 10系统更加稳定和高效。
解决教程如下:
方法一:
1、按下【Win+R】组合键打开运行,输入:services.msc点确定打开服务;
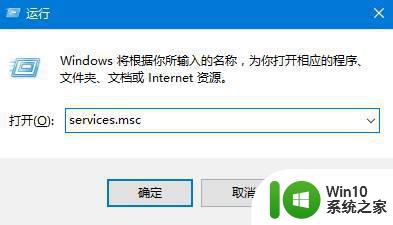
2、找到【Windows Audio】服务,双击打开;
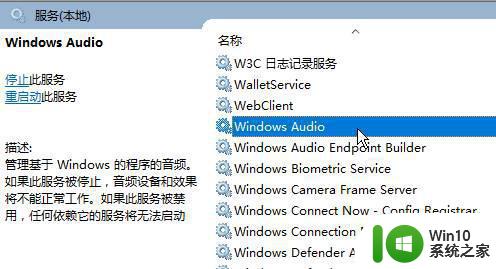
3、该服务未启动的话将其启动,若以启动则先停用,停用后再启用即可。
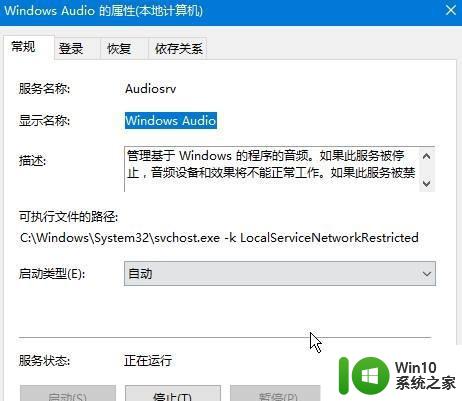
方法二:
1、在任务栏小喇叭上单击右键,选择【播放】;
2、选择默认的设备作为默认通信设备,单击右键点击“属性”;
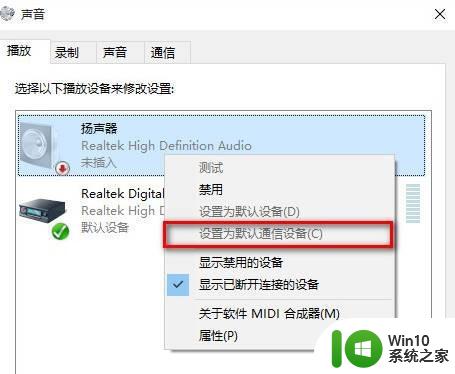
3、切换到【增强】选卡,将会里面的所有特效的勾选都去掉,点击应用—确定。
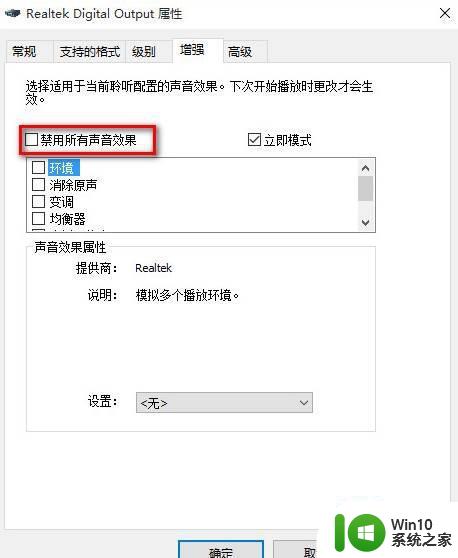
方法三:
1、在开始菜单上单击右键,选择“设备管理器”;
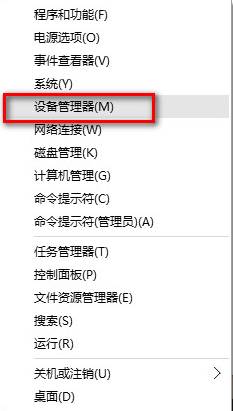
2、展开【音频输入和输出】,在下面的声卡设备上单击右键,选择【属性】;
3、点击【驱动程序】选卡,点击下面的【回退驱动程序】按钮。完成回退驱动后重启win10系统即可。
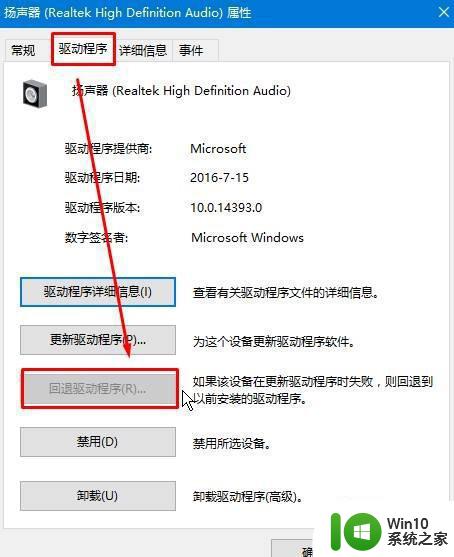
方法四:
1、首先检查驱动,没办法,最问题首先查驱动,如果驱动没有问题的话,执行以下操作。
2、按下键盘上的组合键【WIN】+【X】打开菜单,然后按下【O】键,打开【电源管理】。
3、然后进入此项【选择电源按钮的功能】。
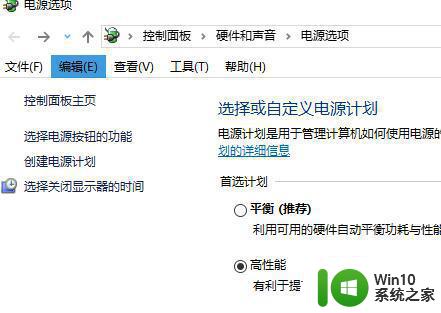
4、然后点击此项【更改当前不可用的设置】。
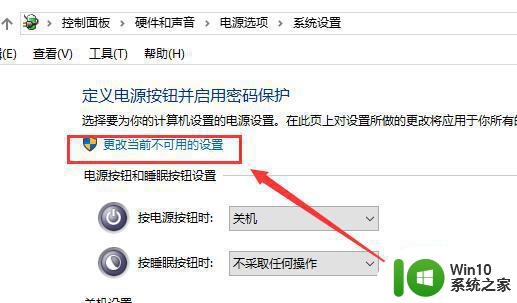
5、点击了以后,在下方将【启用快速启动】取消勾选。然后保存,重启电脑。即可解决。
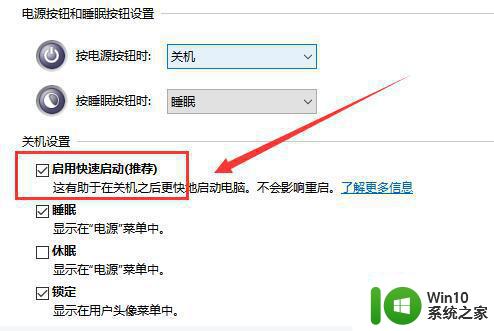
以上就是win10找不到声音输入设备的解决教程的全部内容,还有不清楚的用户就可以参考一下小编的步骤进行操作,希望能够对大家有所帮助。
win10找不到声音输入设备的解决教程 win10无声无法找到输出设备的解决方法相关教程
- win10声音没找到输出设备的解决方法 win10声音无法找到输出设备怎么办
- win10无法找到声音输出设备怎么办 win10声音问题找不到输出设备如何解决
- 电脑无法找到输入设备怎么办 win10声音无法找到录音设备
- 笔记本显示无法找到输出设备 Windows10无法播放声音的解决方法
- 笔记本无法找到声音输入设备怎么办 win10声音无法找到录音设备
- win10更换声音输出设备的方法 win10声音输出设备怎么更改
- win10选择声音输出设备的方法 win10怎么选择声音输出设备
- win10设备管理器找不到声卡怎么解决 win10设备管理器找不到声卡解决方法
- Win10无法找到输入设备五种解决方法 Win10无法找到鼠标键盘如何解决
- windows10声音无法使用怎么解决 windows10找不到音频设备怎么办
- win10电脑提示adobeaudition找不到所支持的音频设备解决方法 Win10电脑adobe audition音频设备找不到解决方法
- w10系统没声音无法找到输入设备怎么办 w10系统音频驱动丢失怎么解决
- 新装win10启动出现0xc000000f修复教程 win10启动出现0xc000000f怎么办
- win10 关闭开始菜单磁贴 取消Win10开始菜单固定磁贴的操作指南
- win10c盘的users文件夹在哪里 win10用户文件夹找不到在哪里
- win10声音用一会就没有要重启后才有解决方法 win10声音用一会就没有怎么办
win10系统教程推荐
- 1 win10声音用一会就没有要重启后才有解决方法 win10声音用一会就没有怎么办
- 2 戴尔装好win10系统一直准备就绪怎么解决 戴尔电脑win10系统一直准备就绪怎么办
- 3 win10截图没有反应 win10截图快捷键win shift s无法截图
- 4 win10时间后显示星期 win10电脑时间栏怎么显示星期几
- 5 win10edge浏览器主页修改不过来的解决方法 win10 edge浏览器主页修改失败怎么办
- 6 win10局域网连接打印机无法打印 Win10正式版无法访问局域网电脑共享打印机
- 7 win10系统右侧滑动菜单 Win10通知区域图标显示与隐藏调整
- 8 苹果笔记本w10系统触摸板点击怎么设置 苹果笔记本w10系统触摸板点击设置教程
- 9 window10默认游览器自动换为edge怎么设置 如何设置Windows 10默认浏览器为Chrome或Firefox
- 10 w10系统硬盘压缩只能一半怎么解决 w10系统硬盘压缩失败怎么办
win10系统推荐