Win10无法找到输入设备五种解决方法 Win10无法找到鼠标键盘如何解决
Win10无法找到输入设备五种解决方法,当我们在使用Windows 10操作系统时,有时候会遇到无法找到输入设备的问题,特别是鼠标和键盘,这样的情况无疑会给我们的工作和生活带来很大的不便。不用担心针对这个问题,我们可以尝试以下五种解决方法来解决Win10无法找到鼠标键盘的困扰。无论是检查设备连接、更新驱动程序还是重新启动电脑,这些方法都能帮助我们迅速解决输入设备无法找到的问题,让我们的使用体验更加顺畅。
方法一:
1、在开始菜单中依次点击“设置”。
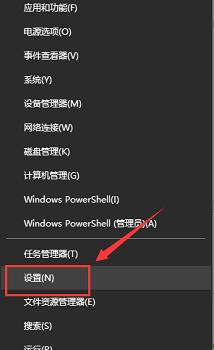
2、在设置界面下方找到“隐私”。
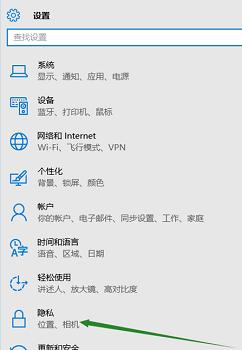
3、确定“允许应用使用我的麦克风”项已经打开。如果没有打开,点击“打开”,问题基本就可解决。
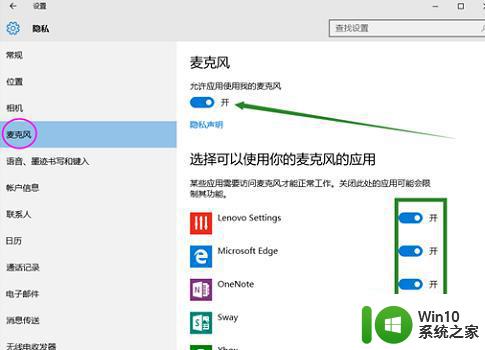
方法二:
1、在开始菜单处单击鼠标右键选择“设备管理器”进入。
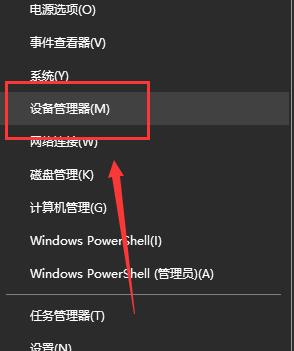
2、选择“音频输入和输出”下的“麦克风阵列”。查看驱动是否安装原版驱动、是否正常安装。
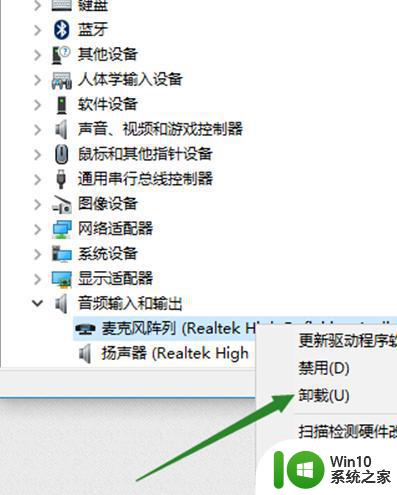
PS:建议将驱动卸载,然后用主板原配光盘安装驱动,或去主板制造商的官网下载原配驱动重新安装。
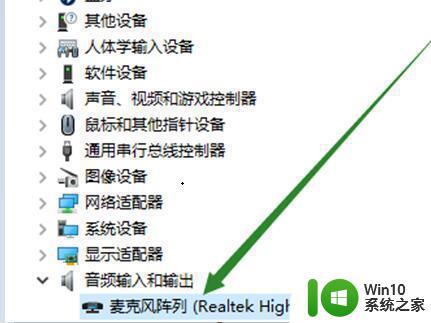
方法三:
1、在电脑任务栏的音量图标上,点击鼠标右键选择“录音设备”。
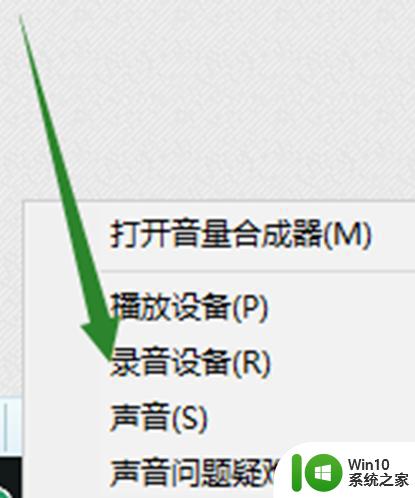
2、打开进入“声音”属性窗口,查看麦克风是否是为“默认设备”。如不是,则“设为默认设备”。
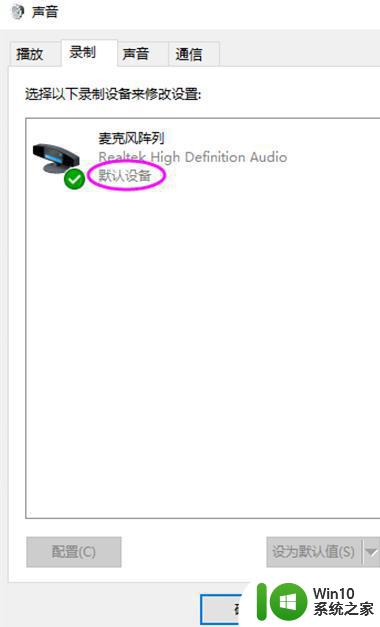
方法四:
1、在“声音”属性窗口,选择“麦克风阵列”,点击右下角的“属性”按钮进入“麦克风阵列”属性选项框。
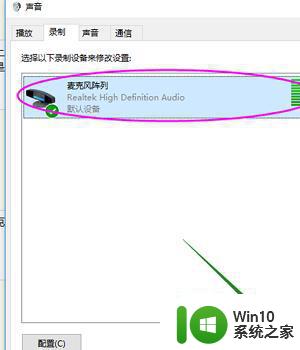
2、在“级别”选项下,将“麦克风阵列”和“麦克风加强”下的调试按钮都拖到最右边。确定之后依次退出。
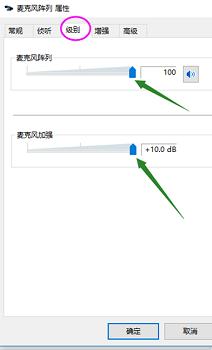
方法五:
1、在声音属性窗口,说话时麦克风右边的提示条会有反应。
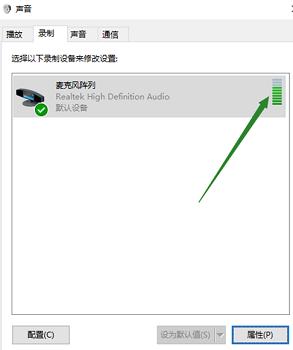
2、或者在任务栏搜索栏中输入“录音机”,打开电脑录音机程序。然后开始录音,看看是否可以正常录音,通过上面的设置,通常是可以使用的。
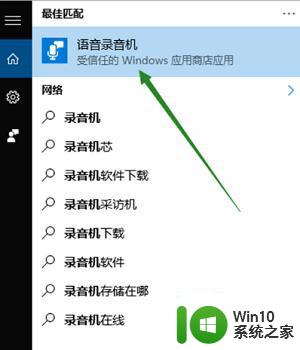
以上就是Win10无法找到输入设备五种解决方法的全部内容,有出现这种现象的用户可以尝试以上方法来解决,希望这些方法对大家有所帮助。
Win10无法找到输入设备五种解决方法 Win10无法找到鼠标键盘如何解决相关教程
- win10找不到声音输入设备的解决教程 win10无声无法找到输出设备的解决方法
- 电脑无法找到输入设备怎么办 win10声音无法找到录音设备
- win10声音没找到输出设备的解决方法 win10声音无法找到输出设备怎么办
- win10无法找到声音输出设备怎么办 win10声音问题找不到输出设备如何解决
- 笔记本显示无法找到输出设备 Windows10无法播放声音的解决方法
- 笔记本无法找到声音输入设备怎么办 win10声音无法找到录音设备
- win10更新后无线鼠标用不了的五种原因和解决方法 win10更新后无线鼠标无法连接怎么解决
- win10电脑提示adobeaudition找不到所支持的音频设备解决方法 Win10电脑adobe audition音频设备找不到解决方法
- win10设备管理器找不到端口的解决方法 win10设备管理器找不到串口的解决方法
- win10键盘错乱的3种解决方案 win10键盘错乱无法输入怎么办
- win10开机显示rundll无法找到入口的解决方法 为什么win10开机显示rundll无法找到入口
- 无法找到输入设备是什么意思 Win10电脑找不到麦克风设备怎么办
- win10怎么让盘里不再显示recycle.bin文件 如何在Windows 10中禁用recycle.bin文件显示
- win10连接蓝牙耳机声音太卡如何处理 Win10连接蓝牙耳机声音卡顿怎么解决
- win10电脑玩lol别人听不见我说话处理方法 Win10电脑玩lol游戏中麦克风无法正常使用的解决方法
- win10电脑扩展卷是灰色不让选如何解决 Win10电脑扩展卷灰色无法选中问题解决方法
win10系统教程推荐
- 1 win10时间后显示星期 win10电脑时间栏怎么显示星期几
- 2 win10edge浏览器主页修改不过来的解决方法 win10 edge浏览器主页修改失败怎么办
- 3 win10局域网连接打印机无法打印 Win10正式版无法访问局域网电脑共享打印机
- 4 win10系统右侧滑动菜单 Win10通知区域图标显示与隐藏调整
- 5 苹果笔记本w10系统触摸板点击怎么设置 苹果笔记本w10系统触摸板点击设置教程
- 6 window10默认游览器自动换为edge怎么设置 如何设置Windows 10默认浏览器为Chrome或Firefox
- 7 w10系统硬盘压缩只能一半怎么解决 w10系统硬盘压缩失败怎么办
- 8 win10 网络属性 win10如何修改网络属性设置
- 9 win10电脑同时用耳机和音响怎么设置 win10电脑同时使用耳机和音响的设置方法
- 10 u教授怎么做装win10系统盘 win10系统盘制作教程
win10系统推荐