升级win11后怎么退回 win8升级win11后如何回退到win8系统
更新时间:2024-02-12 11:55:05作者:xiaoliu
随着Windows 11的发布,许多用户迫不及待地升级到了这款全新的操作系统,升级后可能会出现一些意外情况,导致用户希望回退到之前的Windows 8系统。升级到Windows 11后,如何退回到Windows 8系统呢?在本文中我们将探讨升级Windows 11后如何回退到Windows 8系统的方法和步骤,为用户提供一些有用的指导和建议。无论是出于个人偏好还是系统兼容性的考虑,退回到Windows 8系统都是一个可行的选择,而我们将一起来看看如何实现这一操作。
具体步骤如下:
1、首先在刚开机进入电脑输入密码的地方,长按shift键。点击重启。
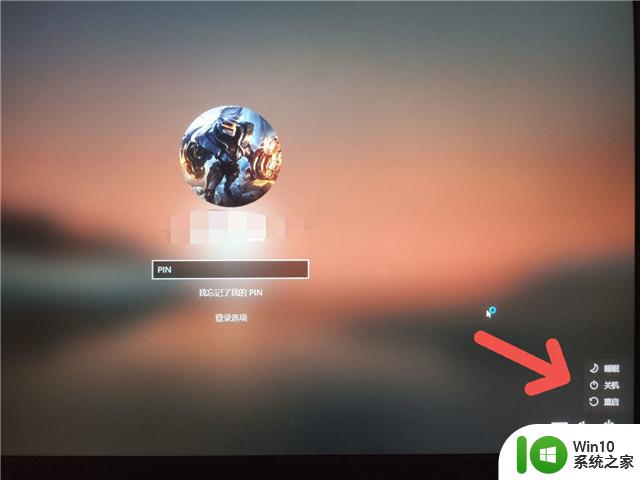
2、接着选择疑难解答。

3、在疑难解答里选择高级选项。

4、然后选择卸载更新。

5、最后选择卸载最新的质量更新。

6、完成以上步骤后,重启电脑,问题便解决啦。
以上就是升级win11后怎么退回的全部内容,有遇到这种情况的用户可以按照小编的方法来进行解决,希望能够帮助到大家。
升级win11后怎么退回 win8升级win11后如何回退到win8系统相关教程
- 升级Win11后要怎样退回Win10 升级Win11后还能退回Win10吗
- win11如何降级到win10系统 win11升级后如何回退到win10操作系统
- 如何降级从Win11退回Win10 Win11升级后如何回滚到Win10
- win11返回不了win10如何解决 Win11升级后无法回退Win10怎么办
- win11能否回退至win10版本 升级win11之后多久能回退win10
- win11升级超过十天退回win10系统的方法 win11升级过十天怎么退回win10
- 升级win11后退回经常死机如何修复 win11退回来后频繁死机怎么解决
- win11升级后闪屏的处理教程 win11升级闪屏怎么回事
- 如何在电脑上降级win11系统为win10系统 win11系统升级后出现问题怎么回滚到win10系统
- win11升级后删除win10系统的方法 win11升级后怎么删除win10
- 升级win11系统回收硬盘空间的步骤 升级Win11系统后如何释放硬盘空间
- win11怎么回退win10 升win11怎么回退
- win11输入变成繁体 Win11输入法变成繁体字怎么办
- win11开机时的名字怎么改 win11开机页面自定义名称
- win11自动关机怎么回事 win11自动关机是什么情况
- win11图标箭头 Win11去除桌面图标小箭头教程
win11系统教程推荐
- 1 win11怎么把电脑桌面存储c盘改到d盘 如何在Win11系统中将电脑桌面迁移到D盘
- 2 win11中如何用hyper-v Win11 hyper v开启教程
- 3 Win11系统打开Windows终端显示找不到wt.exe文件如何解决 Win11系统终端打开失败提示找不到wt.exe文件如何修复
- 4 win11网卡驱动程序不正常上不了网怎么修复 win11系统网卡驱动程序损坏如何修复
- 5 win11怎么进行磁盘碎片整理 Win11如何进行磁盘碎片整理
- 6 win11系统 电脑过热 Win11笔记本发热问题解决方法
- 7 win11桌面怎么显示我的电脑 Win11系统如何在桌面上显示我的电脑图标
- 8 windows账户从本地改为在线账户,百分百触发 Windows11如何将本地账户切换为联网账户
- 9 win11自带的网页打不开百度经验 Win11自带浏览器闪退怎么办
- 10 win11弹出日历 Win11日历右下角无法弹出怎么办