进不去win10自带小游戏的解决技巧 win10自带小游戏无法打开的原因
更新时间:2024-02-11 08:45:51作者:yang
在现如今的快节奏生活中,小游戏成为了许多人放松身心的有效方式,当我们升级至Windows 10操作系统后,有时会遇到无法打开自带小游戏的尴尬情况。这个问题可能是由于多种原因引起的,比如系统更新、软件冲突或者安全设置等。为了帮助大家解决这个问题,下面将介绍几种进不去Win10自带小游戏的解决技巧,让我们一起来解决这个烦恼吧!
1、首先右击安装好的游戏,选择属性,在弹出的窗口中找到查看目标。
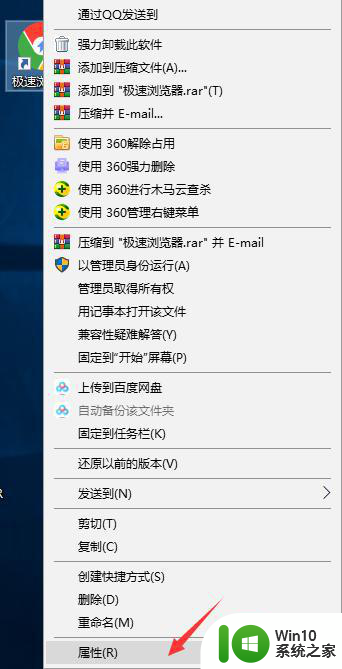
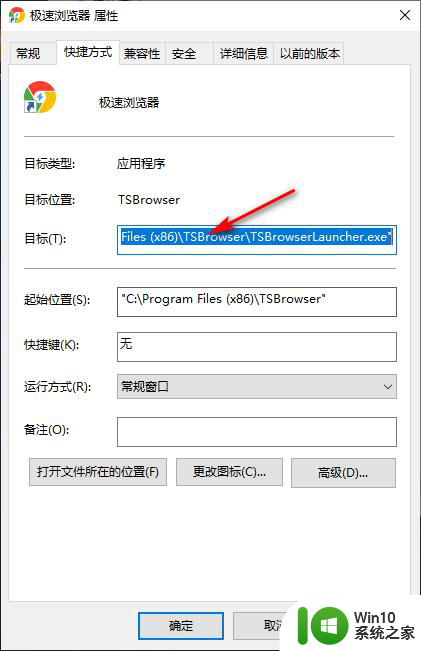
2、然后打开目标,在后面输入Windows,关键词主要要添加一个空格。
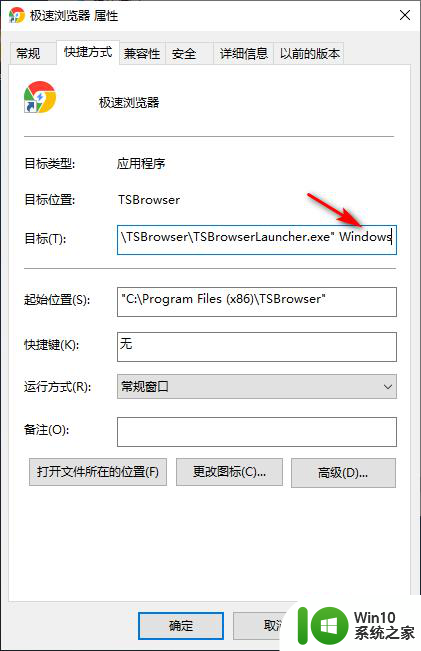
3、之后再点击上方的“兼容性”选项,勾选“以兼容模式运行这个程序”。
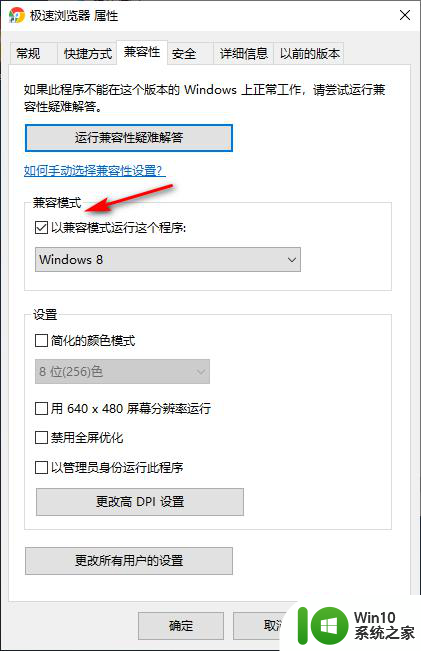
4、点击下拉选择Windows XP菜单项,将设置里的简化的颜色模式勾选即可。
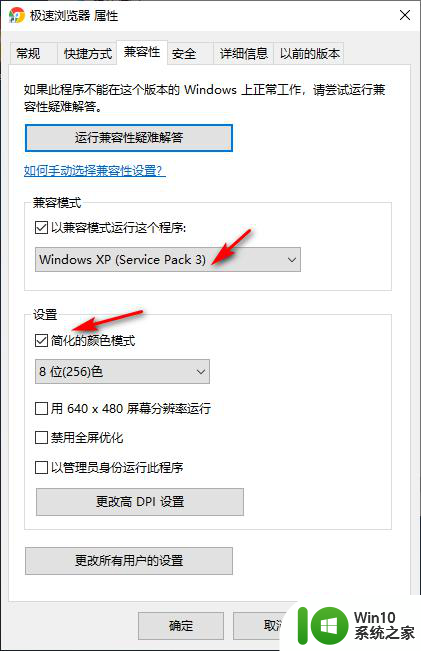
5、点击下拉在弹出来的菜单中选择“16位(65536)色”,最后点击确定。
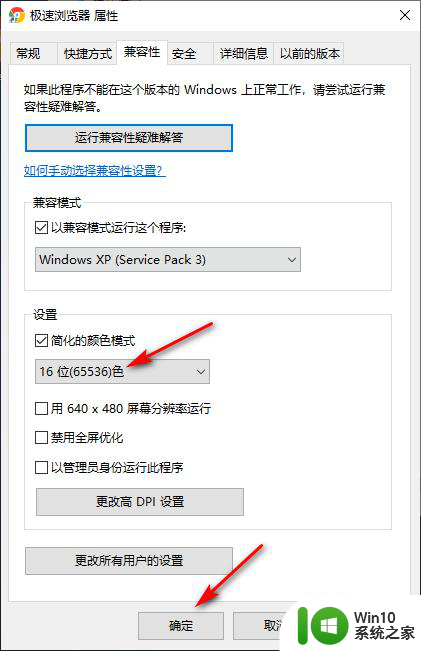
以上就是进不去win10自带小游戏的解决技巧的全部内容,如果有遇到这种情况,那么你就可以根据小编的操作来进行解决,非常的简单快速,一步到位。
进不去win10自带小游戏的解决技巧 win10自带小游戏无法打开的原因相关教程
- win10打开自带游戏的方法 win10怎么打开自带的小游戏
- win10自带应用程序无法打开的原因 如何解决win10系统自带应用程序无法打开的问题
- win10自带小游戏如何打开 win10电脑自带小游戏在哪个文件夹
- win10为什么录屏打不开 win10自带录屏无法打开是什么原因
- win10自带邮箱无法收到邮件的原因及解决方法 win10自带邮箱收不到邮件怎么办
- win10自带杀毒软件不见的解决方法 win10自带的杀毒软件不见了什么原因
- win10打开自带游戏的具体方法 win10如何打开自带的游戏
- win10笔记本自带的摄像头无法开启的解决方法 win10笔记本自带的摄像头无法开启怎么办
- win10自带的录屏软件怎么打不开 Win10自带录屏功能闪退怎么办
- win10自带邮件和日历打不开的处理方法 win10自带邮件和日历无法打开怎么办
- win10自带程序无法打开文件系统错误怎么办 win10打开自带程序出现(-2147219196)错误的解决方案
- win10自带的游戏程序怎么打开 win10自带的游戏文件存储路径
- win10专业版激活错误代码0x800705B4怎么解决 win10专业版激活失败怎么办
- win10关闭更新并关机方法 win10更新无法关机怎么解决
- win10设备管理器蓝牙感叹号修复方法 win10设备管理器蓝牙感叹号修复教程
- win10连接怎么用 Win10远程桌面连接的设置方法
win10系统教程推荐
- 1 win10系统更新出现0x80071160错误怎么解决 Win10系统更新0x80071160错误解决方法
- 2 win10控制栏卡死 Win10任务栏无法点击怎么解决
- 3 win10系统的磁盘清理功能不见了怎么办 win10系统磁盘清理功能无法找到怎么办
- 4 新组装的win10电脑麦克风有杂音如何修复 Win10电脑麦克风杂音怎么办
- 5 戴尔笔记本win10系统开启飞行模式无法关闭如何解决 戴尔笔记本win10系统飞行模式无法关闭怎么办
- 6 win10 红警分辨率 Win10玩红警2不能全屏的原因
- 7 win10更新桌面 Win10 更新补丁导致菜单桌面重置
- 8 win10系统关机时屏幕黑了但是没有关机如何修复 win10系统屏幕黑屏但无法关机怎么办
- 9 W7\W8.1升级到W10系统需要注意哪些事项 Windows 7升级到Windows 10系统的步骤和注意事项
- 10 windows10内网ip地址怎么设置 Windows10 设置IP地址步骤
win10系统推荐
- 1 深度技术ghost win10 32位稳定专业版v2023.05
- 2 系统之家windows10 64位专业免激活版v2023.05
- 3 中关村ghost win10 32位游戏装机版v2023.05
- 4 华硕笔记本专用win10 64位经典专业版
- 5 深度技术ghost win10 64位专业破解版v2023.05
- 6 联想笔记本专用Win10专业版64位系统镜像下载
- 7 联想笔记本专用win10 64位流畅专业版镜像
- 8 萝卜家园Windows10 64位专业完整版
- 9 中关村ghost win10 64位克隆专业版下载v2023.04
- 10 华为笔记本专用win10 64位系统绿色版