如何降级从Win11退回Win10 Win11升级后如何回滚到Win10
更新时间:2023-07-17 15:12:18作者:xiaoliu
如何降级从Win11退回Win10,近日微软发布了备受期待的操作系统 Windows 11,有些用户在升级至 Win11 后发现与自己的设备或软件存在兼容性问题,或者对新系统的界面和功能不太适应,因此希望能够回退至 Windows 10,如何降级从 Win11 退回 Win10?本文将为大家介绍详细的操作步骤,帮助用户顺利回滚到 Windows 10,以便恢复到熟悉的操作环境。无论是因为兼容性问题还是个人偏好,本文都将为大家提供可靠的解决方案,让您轻松回到 Windows 10。
许多用户为了尝鲜,就给电脑升级了win11系统了,因为现在win11还是预览版,各项功能并不完善,系统稳定性也是存在问题,所以更新没多久就后悔了,但是不知道如何降级从Win11退回Win10系统,其实很简单,这边小编就和大家介绍Win11升级后如何回滚到Win10系统的方法。试用范围:
1、win11系统由win10系统升级而来,且在10天之内2、C盘必须没有清理过,确保存在win10系统旧文件
win11退回win10系统步骤如下
1、点击任务栏中间的开始图标,点击“设置”。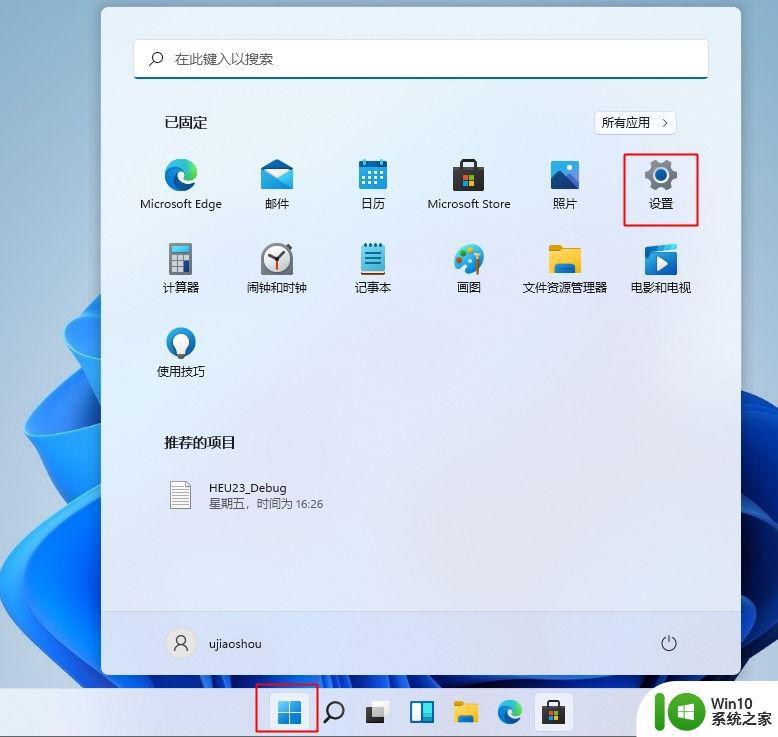
2、左侧列表点击“系统”,右侧列表下拉,找到“恢复”,点击进入。
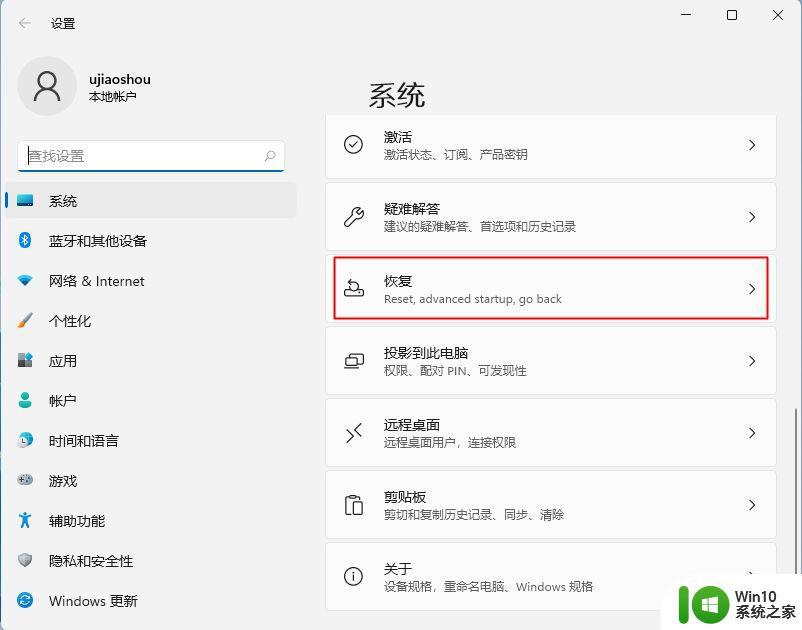
3、恢复选项这边,以前版本的Windows,点击“返回”。
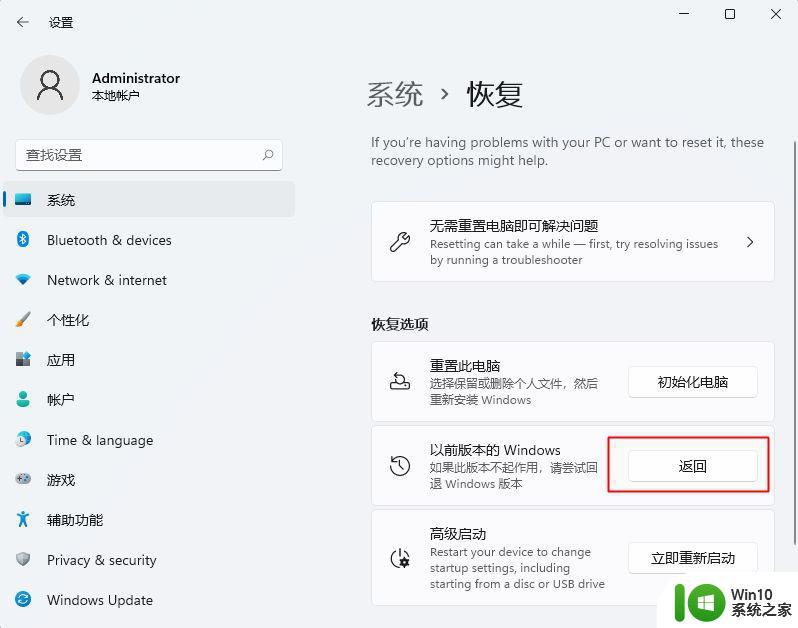
4、询问为何要退,勾选原因之后,点击下一页。
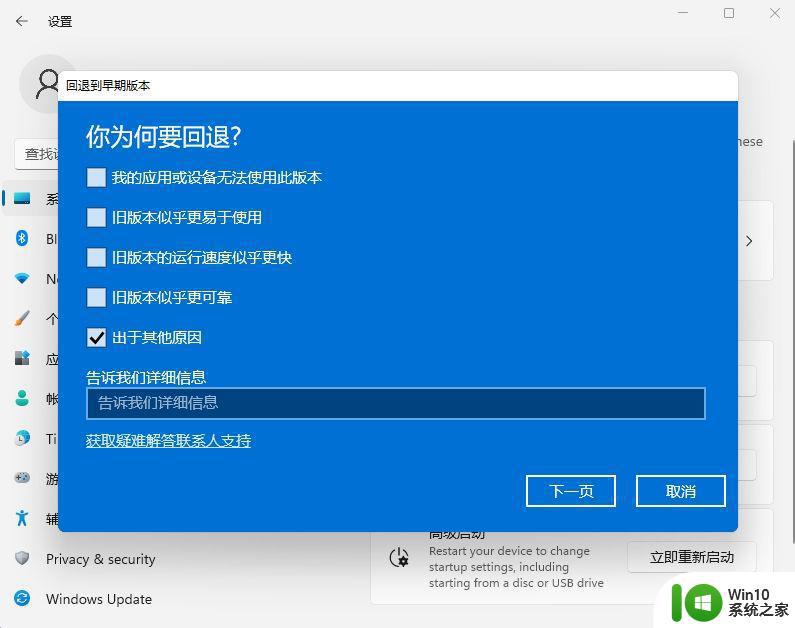
5、接着会显示一些提醒信息,确认没有问题,点击“回退到早期版本”。
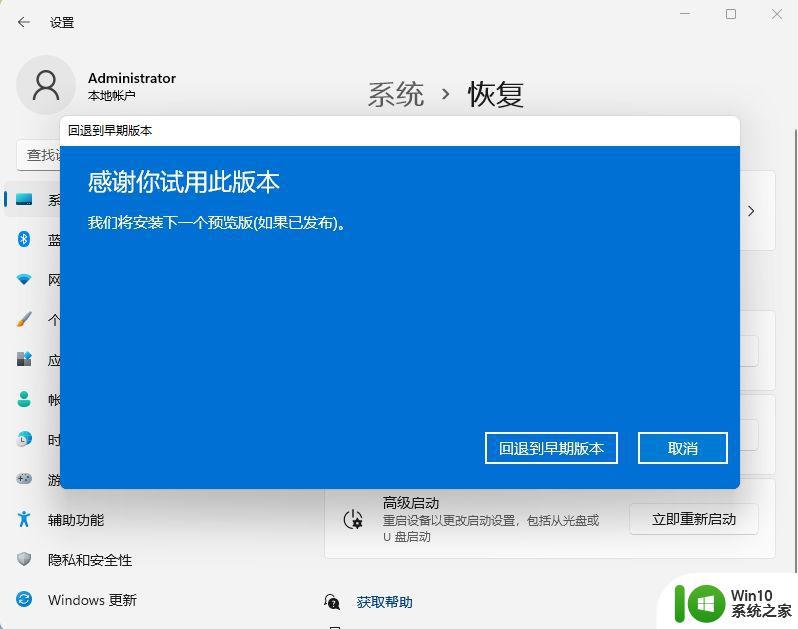
6、执行还原前一版本的操作,等待一段时间,就会退回到win10系统。
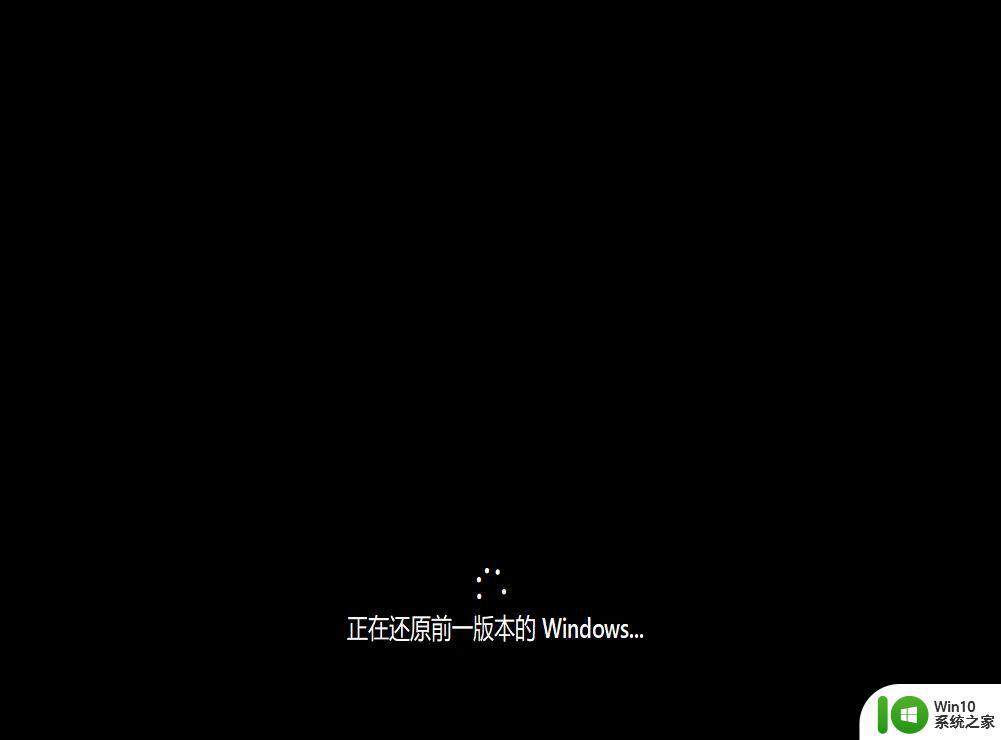
以上就是如何降级从Win11退回Win10系统的操作步骤,只要是通过升级操作升级而来的win11系统,都可以非常方便的退回之前的系统。
以上就是如何从Win11降级回Win10的全部内容,如果你遇到这种情况,可以按照本文所述的步骤进行解决,非常简单和快速。
如何降级从Win11退回Win10 Win11升级后如何回滚到Win10相关教程
- win11如何降级到win10系统 win11升级后如何回退到win10操作系统
- 升级win11后怎么退回 win8升级win11后如何回退到win8系统
- 升级Win11后要怎样退回Win10 升级Win11后还能退回Win10吗
- 如何在电脑上降级win11系统为win10系统 win11系统升级后出现问题怎么回滚到win10系统
- win11返回不了win10如何解决 Win11升级后无法回退Win10怎么办
- win11回退到win10的步骤 如何将win11系统降级为win10系统
- win11能否回退至win10版本 升级win11之后多久能回退win10
- win11系统怎么退回win10 win11系统如何降级为win10
- 预装win11系统回退win10的方法 预装win11如何降级win10
- 更新了win11怎么退回win10 win11降级到win10的详细步骤
- 升级win11后退回经常死机如何修复 win11退回来后频繁死机怎么解决
- win11升级超过十天退回win10系统的方法 win11升级过十天怎么退回win10
- win11电池电量不足提醒 Win11笔记本电池低电量通知关闭步骤
- win11初始桌面什么样 win11如何恢复传统桌面
- 为什么win11关机usb灯还亮 Win11电脑关机后键盘鼠标灯怎么办
- win11如何打开安全启动,win11系统开启安全启动的步骤 win11安全启动设置方法
win11系统教程推荐
- 1 win10有没有密钥有什么区别 Win11产品密钥和Win10产品密钥有什么不同
- 2 win11电脑的任务栏怎么隐藏 怎么在Win11中隐藏任务栏
- 3 为什么win11有些软件打不开 Win11无法启动exe应用程序的解决办法
- 4 win11瘦身软件 Windows 11 Manager(win11优化软件) v1.4.0 最新版本更新
- 5 网银不兼容win11edge解决视频 Win11 Edge浏览器不支持网银的解决方法
- 6 win11家庭版有广告吗? Windows11如何关闭小组件广告
- 7 win11 弹窗确认 如何取消Win11每次打开软件的提示确认
- 8 win11笔记本电脑蓝牙图标不见了怎么办 Win11蓝牙图标不见了怎么恢复
- 9 win11将安全信息应用到以下对象时发生错误 拒绝访问怎么解决 Win11安全信息应用错误拒绝访问解决方法
- 10 win11启动删除 Win11删除休眠文件hiberfil.sys的步骤