删除win10锁定文件夹的方法 windows10文件被锁定怎么删除
更新时间:2023-02-05 11:57:21作者:cblsl
为了文件安全,大家会锁定win10系统文件夹,这样别人就不能随意删除和修改重要文件了。有些无用文件可能以后都用不到了,所以想将锁定文件夹给删除,以此扩大内存空间。那么大家要先解锁文件夹,然后再进行删除,下面演示一下操作方法。
具体方法如下:
1、如果需要解锁文件目前正由一个程序或系统的过程中,可以不重启设备。下载进程管理从操作系统官方网站。
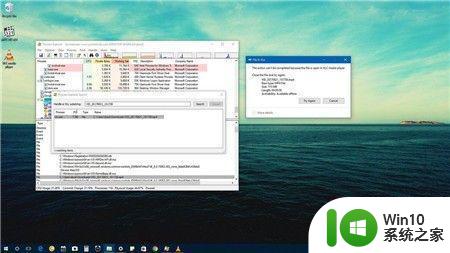
2、提取里面的内容processexplorer.zip压缩文件夹。
3、点击procexp.exe如果正在运行一个32位版本的Windows 10或procexp64.exe如果正在运行一个64位的version10启动应用程序。
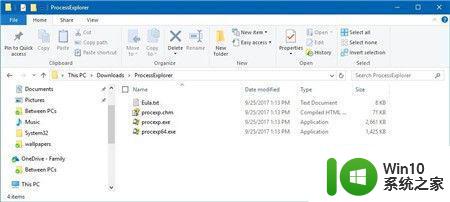
4、点击文件,并选择显示所有过程的细节选项。
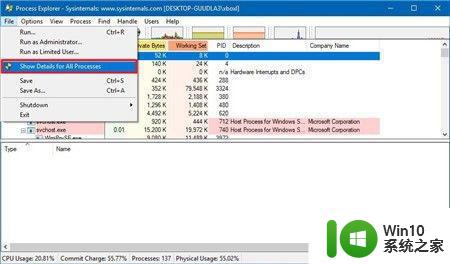
5、点击发现,并选择找到处理或DLL选项。
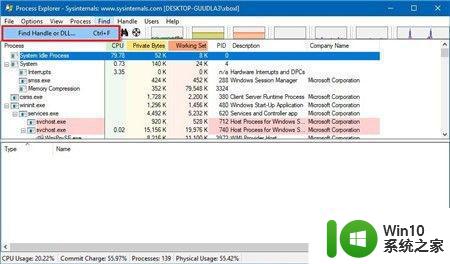
6、类型的名称为“锁的文件在现场,和点击的搜索按钮。
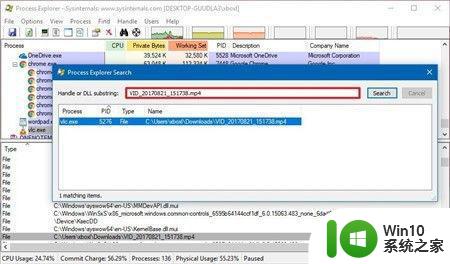
7、从搜索结果中选择文件。
8、搜索窗口的背后,在“进程管理器“,右键单击锁定的文件,然后选择关闭处理解锁
完成了这些步骤,可以继续安全地删除或修改解锁文件。
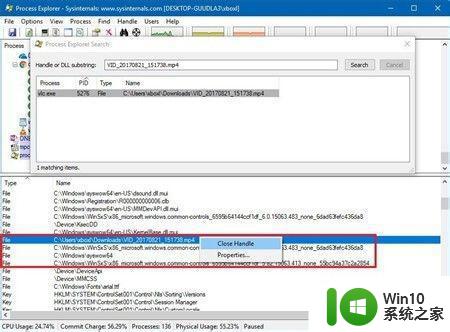
锁定的文件是受win10系统保护的文件,如果想要删除锁定文件可以试试教程设置,感兴趣的快来学习吧。
删除win10锁定文件夹的方法 windows10文件被锁定怎么删除相关教程
- win10如何删除系统锁定文件 win10删除系统锁定文件的方法
- win10怎样解除电脑锁定的文件 win10解除系统锁定文件怎么设置
- win10壁纸被锁定的解除方法 如何解除win10壁纸被锁定的限制
- win10强制删除文件夹的两种方法 Win10文件夹无法删除怎么办
- windows10解除注册表锁定的步骤 win10注册表被锁定怎么办
- win10的inetpub文件夹删除不了怎么办 win10的inetpub文件夹无法删除
- win10dll文件无法删除怎么解决 Windows10如何删除无法删除的DLL文件
- Win10删除只读文件夹的两种方法 Win10只读文件夹在哪里删除
- win10文件夹删除不了的解决方法 win10文件删除不了怎么办
- win10删除kingsoft文件夹的方法 win10电脑怎样彻底删除kingsoft文件夹
- win10文件夹无法删除的解决方法 win10文件夹访问被拒绝无法删除怎么办
- win10如何彻底删除ludashi文件夹 win10删除ludashi文件夹方法
- win10 20h2显卡驱动与当前版本不兼容怎么办 Win10 20H2如何更新显卡驱动与当前版本不兼容
- 怎么看永久激活win10 Windows10系统永久激活查看教程
- win10电脑玩sleeping dogs出现闪退解决方法 win10电脑玩sleeping dogs闪退怎么办
- win10 gho需要权限才能删除文件怎么办 win10 gho文件删除权限设置方法
win10系统教程推荐
- 1 怎么看永久激活win10 Windows10系统永久激活查看教程
- 2 win10电脑玩sleeping dogs出现闪退解决方法 win10电脑玩sleeping dogs闪退怎么办
- 3 win10 gho需要权限才能删除文件怎么办 win10 gho文件删除权限设置方法
- 4 进入win10后黑屏只有鼠标 win10黑屏只有鼠标移动
- 5 win10 帝国时代4 死机 帝国时代4玩一下卡死闪退怎么解决
- 6 win10系统22h2怎么样 Win10 22H2系统功能特点
- 7 win10没有改用户名的选项 win10更改账户名称方法
- 8 怎么把我的文档从c盘移动到d盘win10 如何在Windows 10中将文件从C盘移动到D盘
- 9 win10正式版共享Wifi无线网络的最佳方法 Win10正式版共享Wifi无线网络详细步骤
- 10 window10系统之家专业版系统哪个网址下载好 Windows 10系统之家专业版系统官方网址
win10系统推荐
- 1 中关村ghost win10 64位克隆专业版下载v2023.04
- 2 华为笔记本专用win10 64位系统绿色版
- 3 联想笔记本专用Ghost Win10 64位精简专业版
- 4 电脑公司ghost win10 64位官方免激活版v2023.04
- 5 雨林木风Ghost Win10 64位完美官方版
- 6 雨林木风ghost win10 32位最新精简版v2023.04
- 7 技术员联盟ghost win10 32位 精简安装版系统
- 8 东芝笔记本ghost win10 32位免激专业版v2023.04
- 9 电脑公司ghost win10 64位最新免激活版v2023.04
- 10 深度技术ghost win10 32位升级稳定版