如何破解电脑登陆密码 电脑忘记密码怎么办破解方法
如今电脑已经渗透到我们生活的方方面面,成为我们不可或缺的工具之一,在使用电脑的过程中,我们有时候会忘记登陆密码,这无疑给我们的生活和工作带来了不便。如何破解电脑登陆密码,成为了我们急需解决的问题。幸运的是有一些方法可以帮助我们突破忘记密码的困扰,让我们重新获得对电脑的控制权。在本文中我们将介绍几种简单实用的破解方法,帮助那些遇到电脑忘记密码问题的人们迅速找回密码。
具体方法:
1、把带PE功能的U盘插入到电脑中,重启电脑,按快捷键进入BOIS设置U盘启动,保存退出。
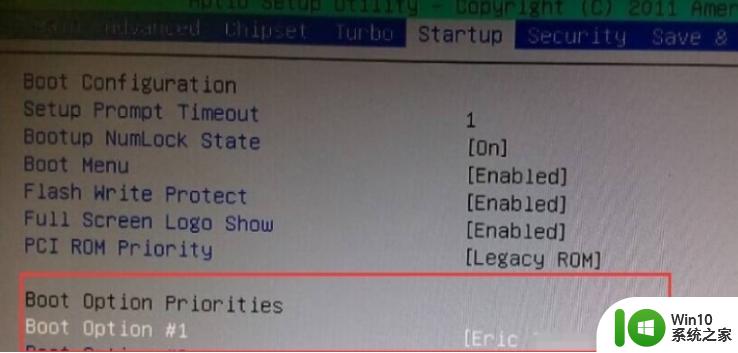
2、进入U盘启动的界面,使用键盘上下键选择“运行Windows登陆密码确解菜单”,回车进入。
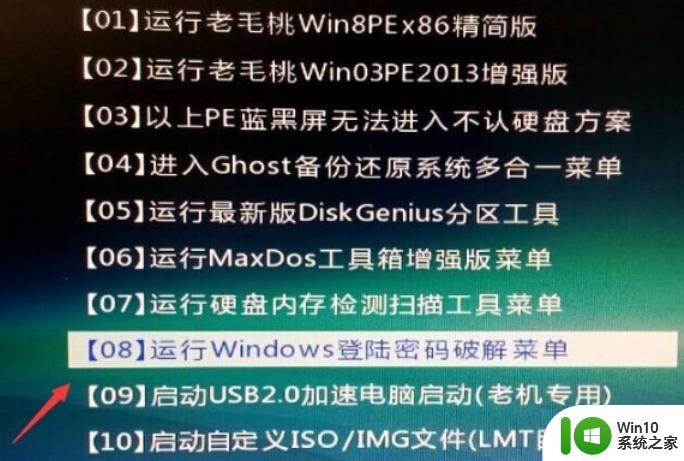
3、使用键盘上下键,选择“01清除Windows 登陆密码”,点击回车键。
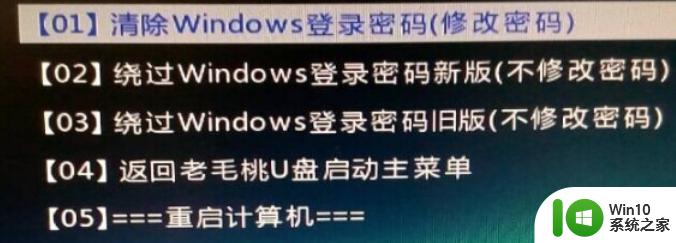
4、进入到该界面后,知道Win10安装的盘符就选择1。不知道选择2,然后按回车键。
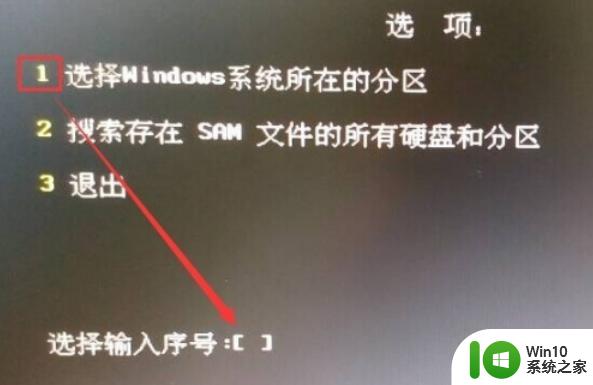
5、选择Win10安装的磁盘,把它前面的序号输入到下面框框里,再回车。
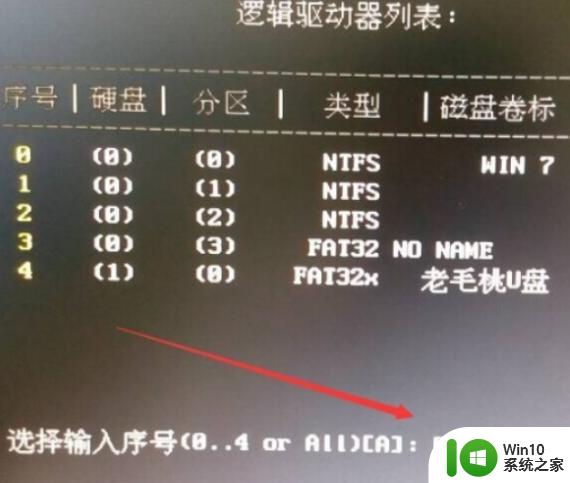
6、搜索到SAM数据文件路径,耐心等持一会,然后按回车键。
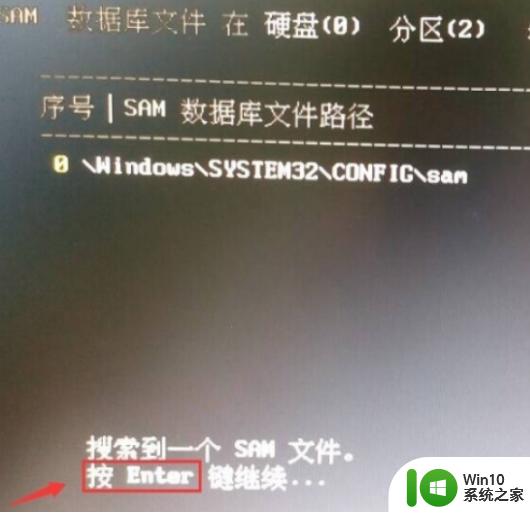
7、查看要清除密码的用户名,把它前面的序号输入到下面的“选择输入序号”那里,输入完毕后回车,然后再按一下Y。


8、用属性成功修改,按任意键退出,重启一下电脑。

9、重启电脑再次到登陆界面时,点击那个箭头按钮就可以进入电脑了。
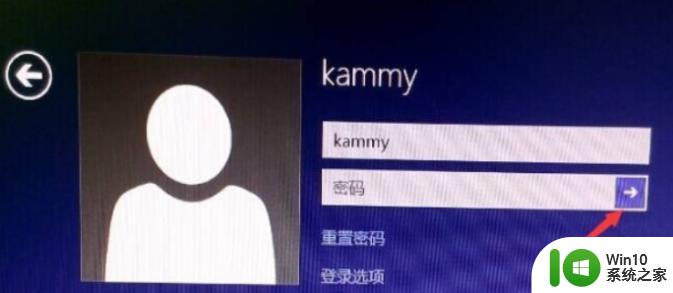
以上就是如何破解电脑登陆密码的全部内容,还有不清楚的用户可以参考小编的步骤进行操作,希望对大家有所帮助。
如何破解电脑登陆密码 电脑忘记密码怎么办破解方法相关教程
- xp登陆密码破解方法 xp系统忘记密码怎么办
- 苹果电脑忘记mac密码怎么办 苹果电脑密码忘记怎么找回
- 电脑屏幕忘记密码怎么打开 电脑开机密码忘记了怎么破解
- 电脑清除bios密码的三种方法 电脑忘记了BIOS密码怎么办
- 电脑忘记密码怎么办 如何重置电脑密码
- 开手机密码忘了怎么办 电脑开机密码忘记了该怎么办
- 桌面密码忘记了,怎样打开桌面 电脑开机密码忘记了怎么办
- 忘记电脑bios密码的解决方法 如何重置电脑BIOS密码
- 台式电脑怎么设置开机密码锁 台式电脑忘记密码怎么办
- 台式电脑忘记密码了怎么打开电脑 电脑开机密码忘记怎么办
- 电脑忘记开机密码简单解决方法 电脑开机密码忘记了怎么办
- 电脑密码如何解除 电脑密码忘了怎么办
- 华擎H61M-DP3主板进入bios设置u盘启动的步骤图解 华擎H61M-DP3主板如何设置U盘启动
- 电脑其他盘突然不见了只剩c盘怎么解决 电脑其他盘突然不见只剩C盘怎么找回
- 做系统u盘的软件怎么使用 系统U盘制作工具使用步骤
- 如何解决电脑显示器无信号键盘灯不亮的问题 电脑显示器无信号怎么办
电脑教程推荐
- 1 windows系统U盘正确的拔取方法 如何正确拔出Windows系统U盘
- 2 轻松解决U盘不显示盘符的操作步骤 U盘插入电脑后没有盘符怎么办
- 3 浅谈u盘中出现乱码文件的解决方法 U盘乱码文件如何处理
- 4 U盘插电脑没反应的原因以及解决方法 U盘插电脑没有反应怎么办
- 5 新加装内存条不显示 电脑内存添加后没有显示出来怎么办
- 6 电脑一直自动刷新闪屏完全用不了怎么办 电脑自动刷新闪屏解决方法
- 7 wps多个工作表怎么排序 wps多个工作表如何按照自定义排序规则排序
- 8 explorer.exe引起开机黑屏的解决方法 explorer.exe黑屏解决方法
- 9 与英雄联盟服务器之间的通讯出现问题了如何解决 英雄联盟服务器通讯故障解决方法
- 10 浅析U盘文件打不开的解决方法 U盘文件损坏怎么办
win10系统推荐