win10怎么隐藏桌面图标 win10如何设置桌面图标隐藏
更新时间:2023-11-05 11:57:54作者:jiang
win10怎么隐藏桌面图标,在Win10操作系统中,桌面图标的显示与隐藏对于一些用户来说可能是一个比较常见的需求,有时候我们可能会觉得桌面上的图标过于杂乱,影响了整体的美观度,或者是希望更加专注于正在进行的工作而不被图标干扰。在这种情况下,Win10提供了一种便捷的方式来隐藏桌面图标。通过简单的设置,我们可以轻松地调整桌面图标的可见性,使桌面更加整洁、清爽。接下来我们将一起探讨如何在Win10中隐藏桌面图标,以及设置桌面图标的隐藏。
具体方法:
1、首先我们打开电脑,之后我们在电脑的桌面上使用鼠标右键点击空白区域,在弹出的菜单栏中我们可以看到有查看选项,然后我们点击查看。

2、接下来,在查看的菜单中,我们可以看到“显示桌面图标”已经被选中了,我们使用鼠标点击“显示桌面图标”将其取消选择即可。


3、我们还可以使用鼠标右键点击桌面空白处,在弹出的菜单栏中选择“新建”,之后我们在新建的菜单中使用鼠标点击选择文件夹。

4、新建完文件夹后,我们就可以将桌面上的所有图标都拖拽入我们刚刚新建好的文件夹中,这样我们的电脑桌面上也没有图标了。
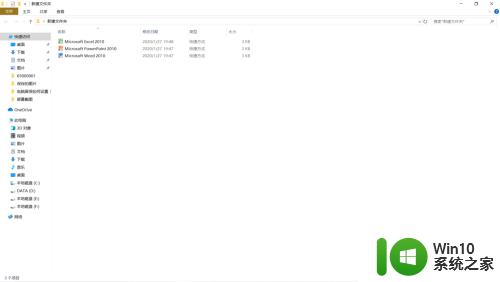
以上是如何隐藏Win10桌面图标的全部内容,需要的用户可以根据以上步骤进行操作,希望对大家有所帮助。
win10怎么隐藏桌面图标 win10如何设置桌面图标隐藏相关教程
- win10隐藏桌面图标的方法 win10如何隐藏桌面应用图标
- win10电脑一键隐藏桌面图标 win10电脑隐藏桌面图标怎么弄
- 三种隐藏win10桌面图标的方法 win10系统桌面图标如何隐藏
- win10桌面图标小盾牌如何隐藏 win10桌面图标小盾牌删除教程
- win10隐藏部分桌面图标的方法 win10如何隐藏桌面上的部分图标
- 怎样取消win10桌面图标防火墙标志 win10如何隐藏桌面图标上的防火墙标志
- win10怎么隐藏右下角图标 win10如何隐藏右下角图标
- win10桌面图标如何隐藏箭头 怎样在win10中取消桌面图标的箭头
- win10显示隐藏图标的方法 win10如何在任务栏上显示隐藏图标
- Win10打开或关闭桌面语言栏图标的方法 Win10如何将桌面语言栏图标隐藏或显示
- win10隐藏我的电脑图标的方法 win10怎么隐藏此电脑图标
- 如何在win10系统中隐藏桌面图标的小盾牌 win10 desktop小盾牌如何隐藏
- win10如何把第二屏幕变得和主屏幕一样 win10双屏设置主屏幕步骤
- 装完win10提示no bootable devices found怎么修复 装完win10提示no bootable devices found如何解决
- win10共享打印机显示指定的网络 XP系统连接Win10共享打印机出现指定网络名不再可用提示
- win10删除软件请等待当前程序完成卸载或更新是什么意思 Win10删除软件遇到“请等待当前程序完成卸载或更新”的解决方法
win10系统教程推荐
- 1 win10如何把第二屏幕变得和主屏幕一样 win10双屏设置主屏幕步骤
- 2 win10删除软件请等待当前程序完成卸载或更新是什么意思 Win10删除软件遇到“请等待当前程序完成卸载或更新”的解决方法
- 3 win10系统ntoskrnl.exe导致蓝屏的修复方法 win10系统ntoskrnl.exe蓝屏修复方法
- 4 win10自带流浪器 Win10自带浏览器如何设置
- 5 我的win10没有superfetch服务怎么解决 Win10如何启用Superfetch服务
- 6 win10无微软商店 Win10应用商店找不到怎么办
- 7 win10添加本地打印机在未识别中显示怎么解决 win10本地打印机未识别怎么解决
- 8 win10系统升级至创意者后开机提示密码错误的解决方法 win10创意者更新后开机密码错误怎么办
- 9 怎么解决windows音频设备图形隔离占用内存win10 Windows音频设备图形隔离占用内存问题解决方法
- 10 win10电脑开机出蓝屏提示失败的操作Acpi.sys修复方法 Win10电脑蓝屏提示Acpi.sys错误怎么办
win10系统推荐
- 1 联想笔记本专用win10 64位流畅专业版镜像
- 2 萝卜家园Windows10 64位专业完整版
- 3 中关村ghost win10 64位克隆专业版下载v2023.04
- 4 华为笔记本专用win10 64位系统绿色版
- 5 联想笔记本专用Ghost Win10 64位精简专业版
- 6 电脑公司ghost win10 64位官方免激活版v2023.04
- 7 雨林木风Ghost Win10 64位完美官方版
- 8 雨林木风ghost win10 32位最新精简版v2023.04
- 9 技术员联盟ghost win10 32位 精简安装版系统
- 10 东芝笔记本ghost win10 32位免激专业版v2023.04