三种隐藏win10桌面图标的方法 win10系统桌面图标如何隐藏
更新时间:2023-03-15 09:38:49作者:jiang
电脑升级win10系统后桌面会显示很多图标,有部分用户想保护电脑软件隐私,需要将重要的桌面图标给隐藏起来,那么win10系统桌面图标该如何隐藏?方法有很多种,这里告诉大家win10系统桌面图标如何隐藏,供大家学习一下。
具体方法如下:
1、鼠标右键点击电脑桌面的空白处,弹出一级菜单栏,点击【查看】选项。
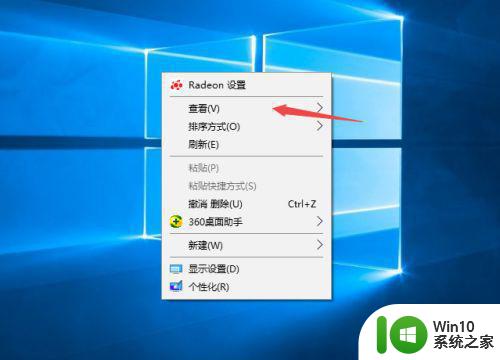
2、在二级菜单栏中,把【显示桌面图标】前面的勾去掉即可。
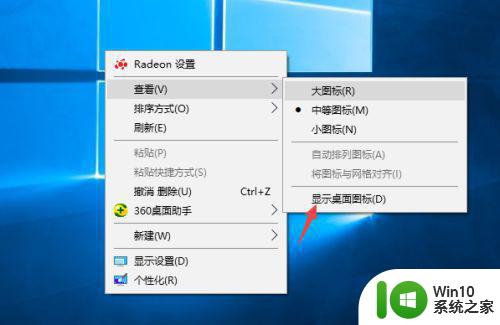
方法二:1、鼠标右键点击电脑桌面的空白处,弹出菜单栏,点击【个性化】选项。
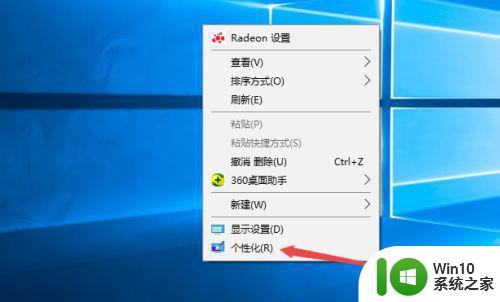
2、在左边菜单栏中点击【主题】选项,在【相关的设置】下点击【桌面图标设置】。
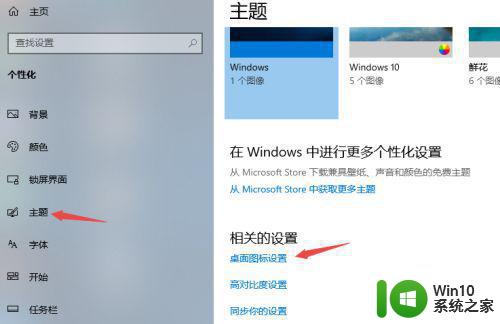
3、把【桌面图标】菜单下的【计算机、回收站、用户的文件】等选项前面的勾去掉,再点击【应用】即可。
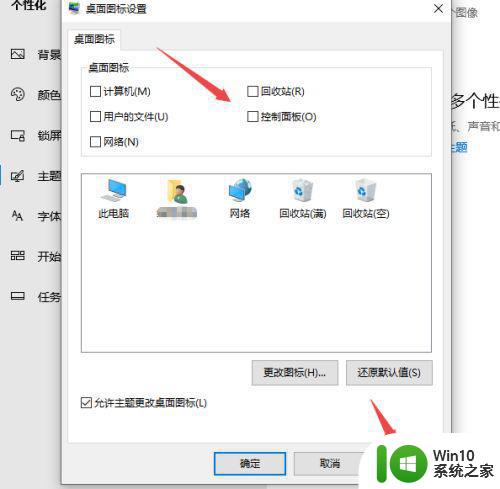
方法三:1、鼠标右键点击桌面的软件,弹出菜单栏,在最下面点击【属性】。
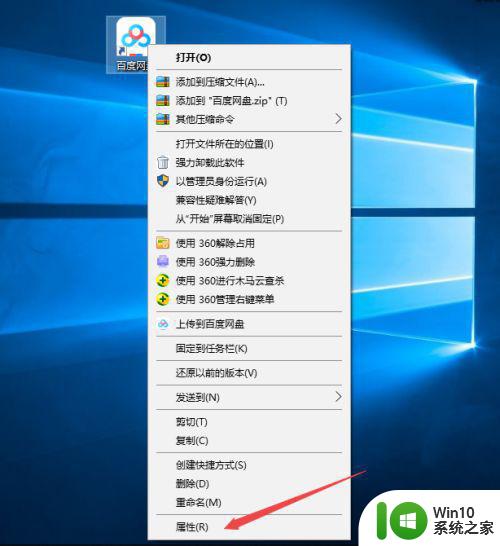
2、在上面菜单栏点击【常规】,然后可以看见该软件的属性有【只读】和【隐藏】两个选项,我们把【隐藏】选项打上勾,再点击【应用】即可。
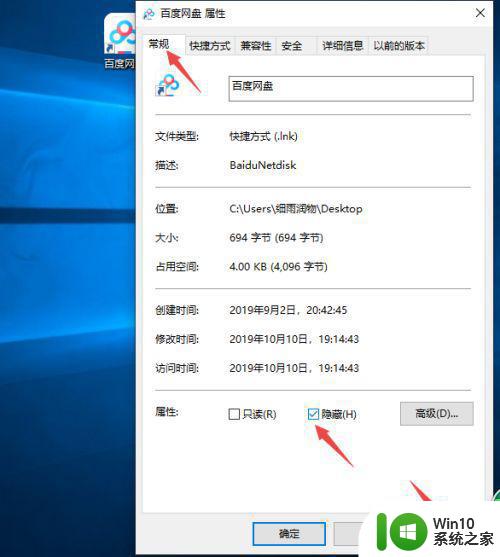
如果觉得win10电脑桌面图标太多杂乱,也可以选择隐藏,操作步骤都是一样的,希望能帮助到大家。
三种隐藏win10桌面图标的方法 win10系统桌面图标如何隐藏相关教程
- win10隐藏桌面图标的方法 win10如何隐藏桌面应用图标
- win10怎么隐藏桌面图标 win10如何设置桌面图标隐藏
- win10电脑一键隐藏桌面图标 win10电脑隐藏桌面图标怎么弄
- win10桌面图标小盾牌如何隐藏 win10桌面图标小盾牌删除教程
- win10隐藏部分桌面图标的方法 win10如何隐藏桌面上的部分图标
- 如何在win10系统中隐藏桌面图标的小盾牌 win10 desktop小盾牌如何隐藏
- 怎样取消win10桌面图标防火墙标志 win10如何隐藏桌面图标上的防火墙标志
- win10显示隐藏图标的方法 win10如何在任务栏上显示隐藏图标
- 图文教你隐藏win10系统桌面正在运行的程序 win10系统怎么隐藏桌面正在运行的程序
- Win10打开或关闭桌面语言栏图标的方法 Win10如何将桌面语言栏图标隐藏或显示
- 隐藏win10电脑qq图标的方法 win10电脑上如何隐藏QQ图标
- win10隐藏我的电脑图标的方法 win10怎么隐藏此电脑图标
- 心灵终结win10请求的操作需要提升怎么解决 如何提升心灵终结win10请求的操作效率
- wiodow10显示flashplay被禁用怎么办 如何解决Windows 10中Flash Player被禁用的问题
- win10开机默认启动系统怎么设置 win10系统开机选项设置方法
- win10电脑关机后cpu风扇还在转,无法再开机 Win10电脑关机后CPU风扇持续运转的解决方法
win10系统教程推荐
- 1 wiodow10显示flashplay被禁用怎么办 如何解决Windows 10中Flash Player被禁用的问题
- 2 win10开机默认启动系统怎么设置 win10系统开机选项设置方法
- 3 win10打开软件老弹出在Microsoft Store查找应用如何处理 win10打开软件老弹出在Microsoft Store查找应用如何停止
- 4 笔记本win10插网线的时候显示出来无法访问指定设备路径或文件怎么办 笔记本win10插网线无法访问共享文件夹怎么办
- 5 surface升级win10难吗.surface升级win10的方法 surface升级win10遇到的问题及解决方法
- 6 windows10 任务栏 u盘点击弹出没反应如何处理 windows10任务栏u盘点击无反应怎么办
- 7 win10电脑桌面黑屏无法显示壁纸如何恢复 win10电脑桌面黑屏怎么解决
- 8 win10打开vc++ 6.0后提示文件报错解决方法 win10打开vc 6.0后提示文件丢失怎么办
- 9 联想小新13pro 锐龙版win10终止代码driver irql not less怎么处理 联想小新13pro 锐龙版win10 driver irql not less怎么解决
- 10 win10激活office失败提示error code: 0x8007000d如何修复 win10激活office失败error code 0x8007000d解决方法
win10系统推荐
- 1 技术员联盟ghost win10 32位 精简安装版系统
- 2 东芝笔记本ghost win10 32位免激专业版v2023.04
- 3 电脑公司ghost win10 64位最新免激活版v2023.04
- 4 深度技术ghost win10 32位升级稳定版
- 5 联想笔记本专用win10 64位家庭中文版免激活
- 6 系统之家ghost win10 64位极速正式版下载v2023.04
- 7 华硕笔记本windows10 32位官方精简版v2023.04
- 8 萝卜家园ghost win10 64位游戏安装版下载v2023.04
- 9 华硕笔记本专用Windows10 64位版优化版
- 10 系统之家windows10 32位专业版原版下载v2023.04