将win10电脑屏幕画面投屏到电视的方法 win10电脑屏幕投屏电视方法步骤
将win10电脑屏幕画面投屏到电视的方法,现代科技的迅猛发展使得我们的生活更加便利和多样化,而将Win10电脑屏幕画面投屏到电视的方法正是其中之一,无论是与家人一起观看精彩的电影、分享照片和视频,还是进行工作展示或游戏娱乐,这种投屏技术可以将我们的视野扩展到更大的屏幕上,带来更加震撼和身临其境的体验。在本文中我们将介绍Win10电脑屏幕投屏电视的方法和步骤,让您可以轻松实现这一功能,享受更加丰富多彩的数字生活。
1、首先将电脑连接无线WIFI。
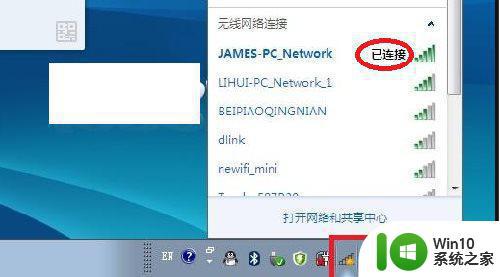
2、将电视也连接在同一个无线WIFI网络下。
3、进入电视应用中,选择无线显示功能。
4、点击无线显示之后会出现 无线显示,客厅的等待连接。
5、接下来在Win10系统下操作,打开Windows设置 点击系统。
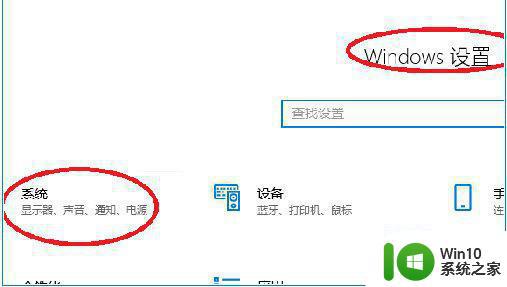
6、在系统中,点击显示。
7、在显示中,在多显示器设置下,点击连接到无线显示器。
8、右侧跳出半透明的黑灰色选项,在同一个网络下即可搜索到电视(型号)。
9、点击连接即可进行连接。
10、默认是镜像投屏,可以选择更改投屏模式。
从上至下为:断开连接;复制;扩展,被投射的电视端可以作为扩展屏幕使用,您可以移动媒体文件,默认右移动至扩展桌面;仅第二屏,笔记本或者WIN平板就会黑屏或者不显示,所有内容由电视端(被投屏端)显示。
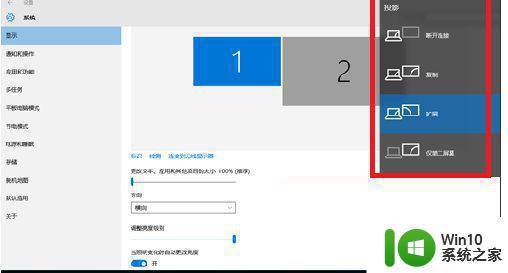
11、在PC右下角喇叭图标上右键,选择打开音量合成器。
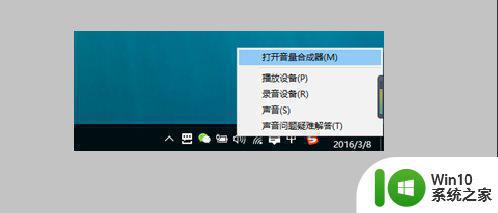
12、选择电视端声卡作为默认声卡,PC音频就转换成电视机音频了。
以上就是关于将win10电脑屏幕画面投屏到电视的完整方法,如果你遇到了相同的问题,可以按照本文提供的方法来解决。
将win10电脑屏幕画面投屏到电视的方法 win10电脑屏幕投屏电视方法步骤相关教程
- win10电脑无线投屏到电视的方法 win10怎么将画面投屏到电视
- win10笔记本电脑投屏到电视的步骤和方法 win10笔记本电脑如何通过无线连接将屏幕投射到电视上
- win10电脑投屏到电视的图文教程 win10电脑如何无线投屏到电视
- win10电脑如何投屏到电视 win10电脑如何无线投屏到电视
- win10电脑怎样投屏到电视 win10电脑投射到电视方法
- win10电脑怎么投屏 win10如何将电脑内容投屏到电视
- 把Win10电脑投屏到电视机的设置步骤 win10电脑怎么投屏到电视机上
- 把win10电脑的内容投屏到电视机的图文步骤 win10能无线投屏到电视吗
- win10电脑投不了屏幕如何修复 win10无法投影到屏幕怎么办
- 台式win10无线投屏到电视方法 电脑win10如何通过无线网络投屏到电视上
- win10电脑投屏电视无信号处理方法 win10电脑投影电视无信号黑屏怎么解决
- 手机dlna如何投屏到电脑win10 手机DLNA投屏到电脑Win10设置步骤
- 笔记本win10连接校园wifi出现感叹号怎么办 笔记本win10连接校园wifi出现感叹号无法上网怎么办
- win10 20h2 7260n无线网卡一直断开无法上网如何修复 Win10 20H2 7260N无线网卡频繁断开连接问题解决方法
- win10游戏拼音输入法状态栏不见了怎么恢复 Windows 10游戏拼音输入法状态栏消失如何找回
- win10局域网共享最大访问人数怎么设置 win10电脑局域网共享文件夹设置教程
win10系统教程推荐
- 1 win10磁盘突然100% 电脑磁盘100%解决方法
- 2 更新win10系统后gta5玩不了如何处理 win10系统更新后GTA5无法启动怎么解决
- 3 win10开机无法联网 Win10开机无法上网怎么解决
- 4 win10背景设置已由组织隐藏或管理的详细处理方法 win10背景设置被组织隐藏或管理怎么办
- 5 Win10怎么设置5.1声道?Win10设置5.1声道方法 Win10如何调整声道设置为5.1
- 6 win10浏览器输入法不能输入中文怎么解决 win10浏览器中文输入法无法使用怎么办
- 7 笔记本电脑win10系统任务栏里没有文件 Win10任务栏文件资源管理器打不开怎么办
- 8 如何解决win10笔记本wifi只剩下飞行模式的问题 win10笔记本wifi无法连接飞行模式
- 9 win10怎么网络重置 win10网络设置重置方法
- 10 win10声音用一会就没有要重启后才有解决方法 win10声音用一会就没有怎么办
win10系统推荐