win10电脑无线投屏到电视的方法 win10怎么将画面投屏到电视
更新时间:2023-07-27 09:01:37作者:zheng
有些用户想要在win10电脑上将画面投屏到电视上来获得更好的视觉体验,但不知道该如何操作,今天小编教大家怎win10电脑无线投屏到电视的方法,操作很简单,大家跟着我的方法来操作吧。
具体方法:
1.首先,对同屏器的网络进行设置
2.点击打开开始菜单中的设置按钮打开windows设置,也可以使用快捷键WIN+i
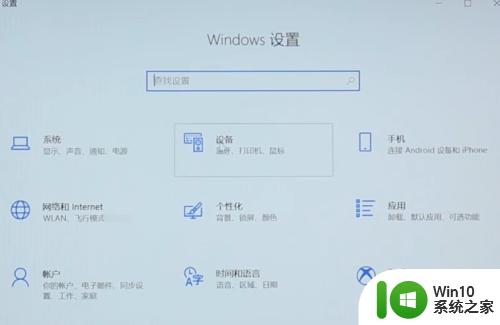
3.在设置界面中点击打开“设备”
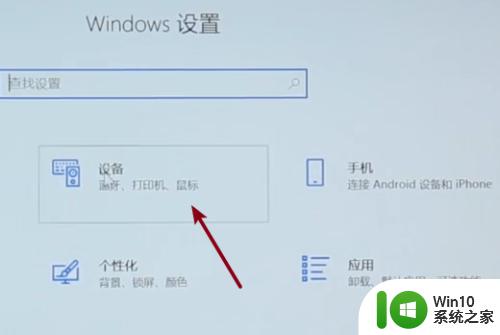
4.进入“蓝牙和其他设备”,点击“添加蓝牙和其他设备”
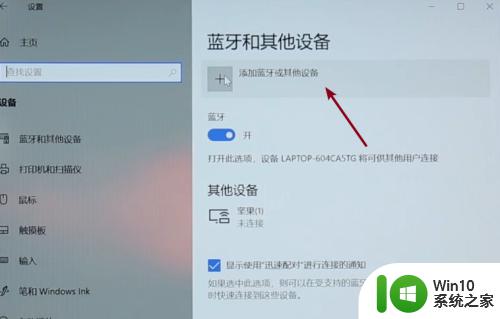
5.在弹出的窗口中选择“无线显示器或扩展坞”

6.自动进行设备搜索,找到同屏器名称后点击连接。
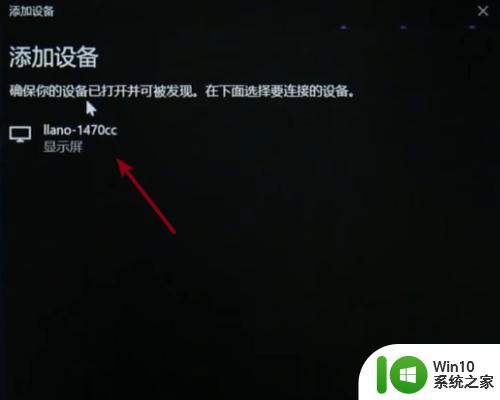
7.点击“更改模式”可以修改投屏的方式。
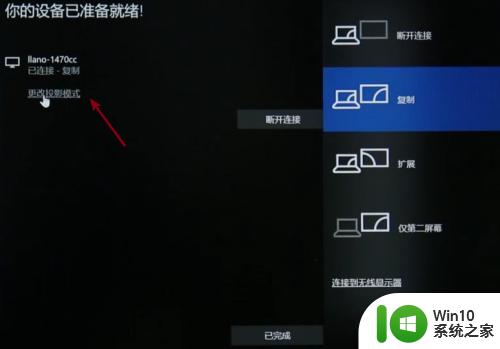
以上就是win10电脑无线投屏到电视的方法的全部内容,有需要的用户就可以根据小编的步骤进行操作了,希望能够对大家有所帮助。
win10电脑无线投屏到电视的方法 win10怎么将画面投屏到电视相关教程
- win10电脑投屏到电视的图文教程 win10电脑如何无线投屏到电视
- win10电脑如何投屏到电视 win10电脑如何无线投屏到电视
- 将win10电脑屏幕画面投屏到电视的方法 win10电脑屏幕投屏电视方法步骤
- win10笔记本电脑投屏到电视的步骤和方法 win10笔记本电脑如何通过无线连接将屏幕投射到电视上
- win10电脑怎样投屏到电视 win10电脑投射到电视方法
- 台式win10无线投屏到电视方法 电脑win10如何通过无线网络投屏到电视上
- win10电脑怎么投屏 win10如何将电脑内容投屏到电视
- 把win10电脑的内容投屏到电视机的图文步骤 win10能无线投屏到电视吗
- win10电脑怎么投屏到投影仪 win10电脑如何无线投屏到投影仪
- 把Win10电脑投屏到电视机的设置步骤 win10电脑怎么投屏到电视机上
- win10如何投屏到投影仪 Win10电脑如何无线投屏到投影仪
- win10电脑投屏电视无信号处理方法 win10电脑投影电视无信号黑屏怎么解决
- win10怎么让盘里不再显示recycle.bin文件 如何在Windows 10中禁用recycle.bin文件显示
- win10连接蓝牙耳机声音太卡如何处理 Win10连接蓝牙耳机声音卡顿怎么解决
- win10电脑玩lol别人听不见我说话处理方法 Win10电脑玩lol游戏中麦克风无法正常使用的解决方法
- win10电脑扩展卷是灰色不让选如何解决 Win10电脑扩展卷灰色无法选中问题解决方法
win10系统教程推荐
- 1 win10时间后显示星期 win10电脑时间栏怎么显示星期几
- 2 win10edge浏览器主页修改不过来的解决方法 win10 edge浏览器主页修改失败怎么办
- 3 win10局域网连接打印机无法打印 Win10正式版无法访问局域网电脑共享打印机
- 4 win10系统右侧滑动菜单 Win10通知区域图标显示与隐藏调整
- 5 苹果笔记本w10系统触摸板点击怎么设置 苹果笔记本w10系统触摸板点击设置教程
- 6 window10默认游览器自动换为edge怎么设置 如何设置Windows 10默认浏览器为Chrome或Firefox
- 7 w10系统硬盘压缩只能一半怎么解决 w10系统硬盘压缩失败怎么办
- 8 win10 网络属性 win10如何修改网络属性设置
- 9 win10电脑同时用耳机和音响怎么设置 win10电脑同时使用耳机和音响的设置方法
- 10 u教授怎么做装win10系统盘 win10系统盘制作教程
win10系统推荐