win10电脑如何清理垃圾 win10电脑垃圾清理方法
如今随着科技的迅猛发展,我们的生活离不开电脑,长时间使用电脑也会产生大量的垃圾文件和无用数据,占据了宝贵的存储空间,使电脑运行缓慢甚至崩溃。定期清理电脑垃圾成为了必不可少的任务。而在众多操作系统中,Windows 10作为最新的版本,拥有更多优化功能和清理选项,帮助我们轻松清理垃圾,提升电脑性能。本文将介绍一些简单而有效的方法,帮助您清理Win10电脑的垃圾,使其保持高效稳定的状态。
解决方法:
方法一:
1、首先清理无用的垃圾文件和很多临时文件,点开右下角通知然后点击所有设置。
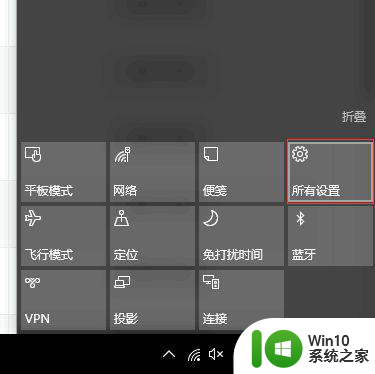
2、点击系统。
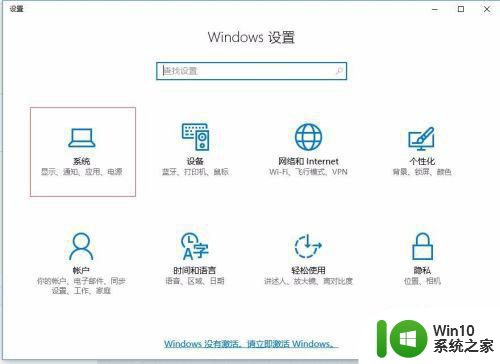
3、进入系统之后点击存储。
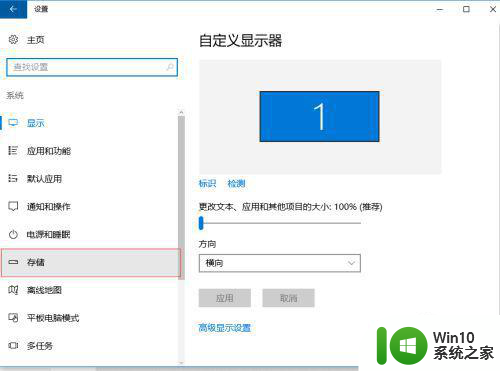
4、然后选择你要清理的磁盘。
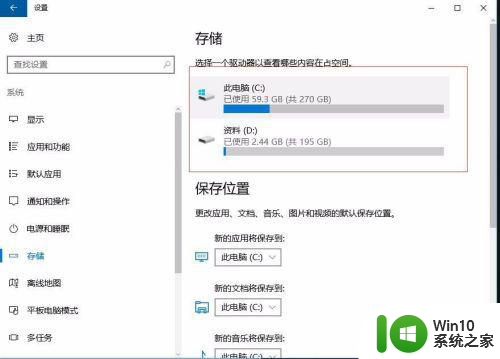
5、这里能看到该盘下面的所有文件,图片或者文档,可以点击进去自己选择不用的都删除了,现在我们下拉找到临时文件,点击进去。
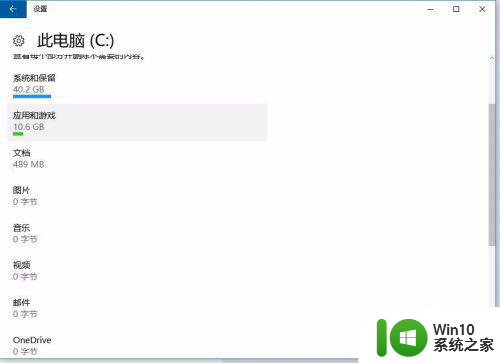
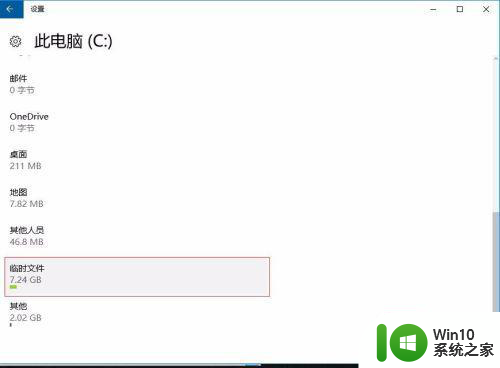
6、一般这都是一些安装包,临时缓存的文件之类的,这类文件都没什么用了,所以全部勾选删除。
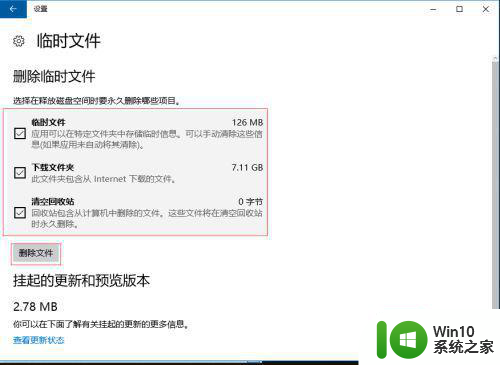
方法二:
1、下面开始清理磁盘碎片垃圾,进入我的电脑,在要清理磁盘的磁盘上面右键选择属性。
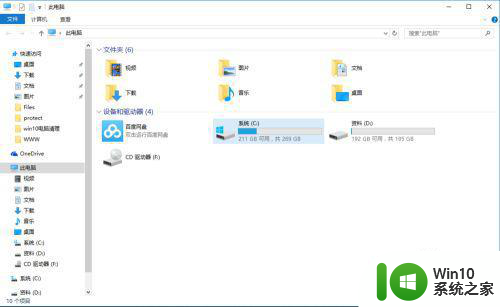
2、点击磁盘清理,然后等待电脑查找计算磁盘碎片垃圾
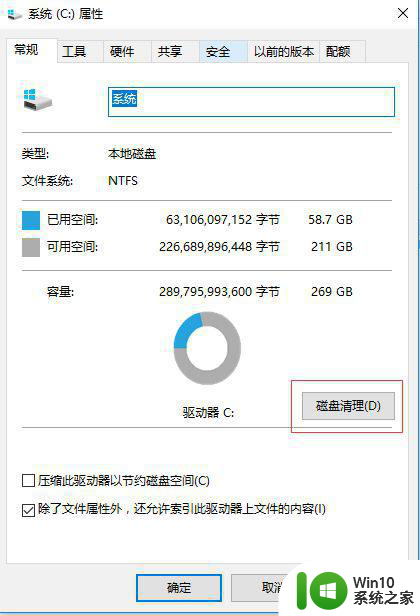
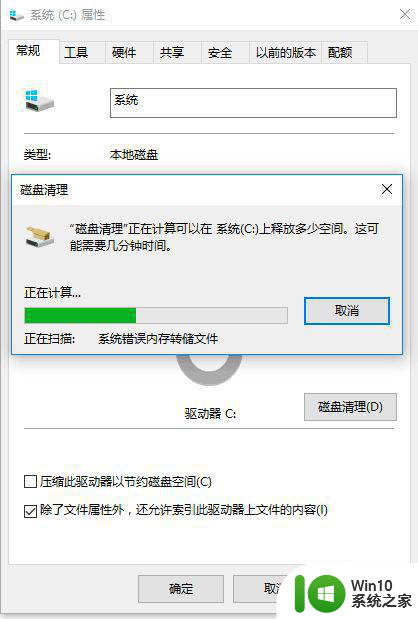
3、进来之后我们首先选择左下角清理系统文件,等待电脑查找计算,这里清理的都是系统的垃圾文件,能让系统运行更流畅,不会影响系统
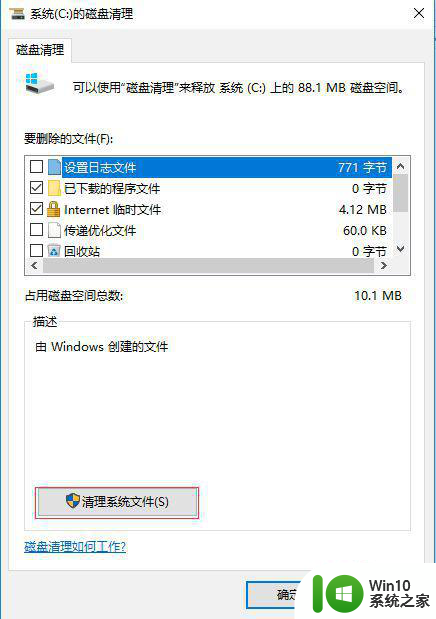
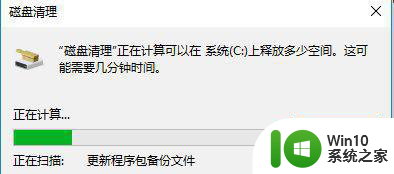
4、勾选上面框中的所有文件,点击确定删除这些垃圾文件,电脑磁盘垃圾清理完毕。
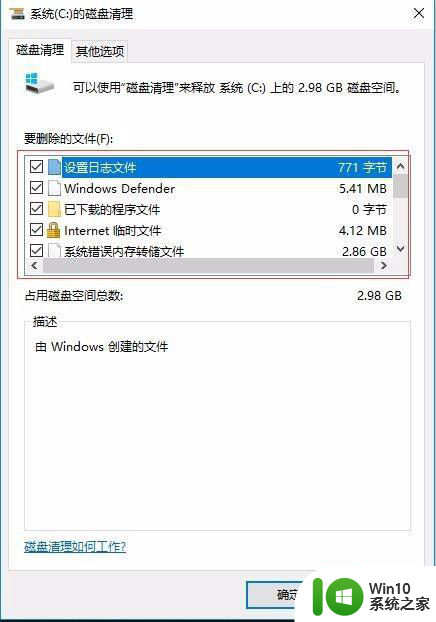
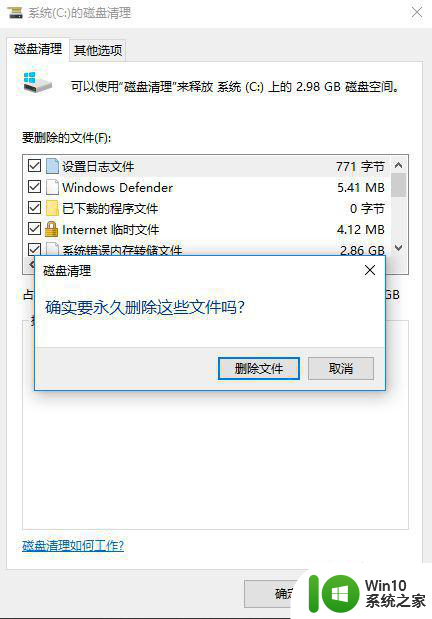
方法三:
1、上面清理完了垃圾文件和磁盘垃圾,下面我们检查和优化一下磁盘,首先进去我的电脑,选择要优化的磁盘右键选择属性。
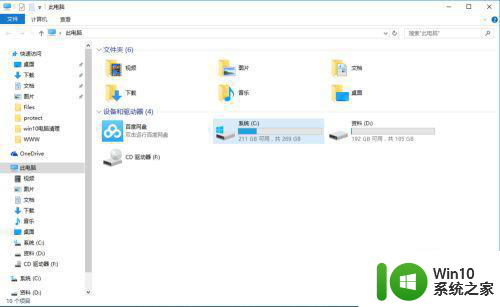
2、属性上面选择工具。
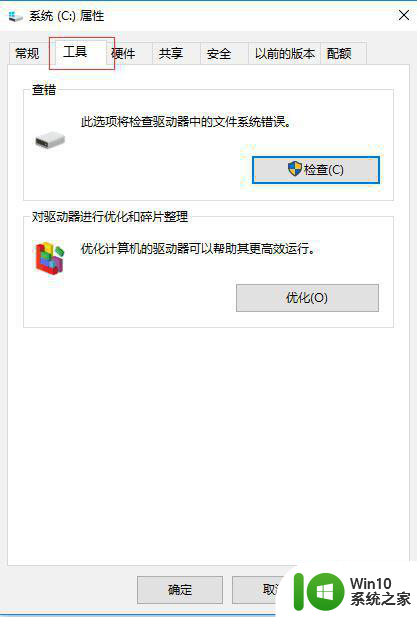
3、然后我们先检查一次是否有文件错误,选择扫描驱动器,然后等待扫描结果。
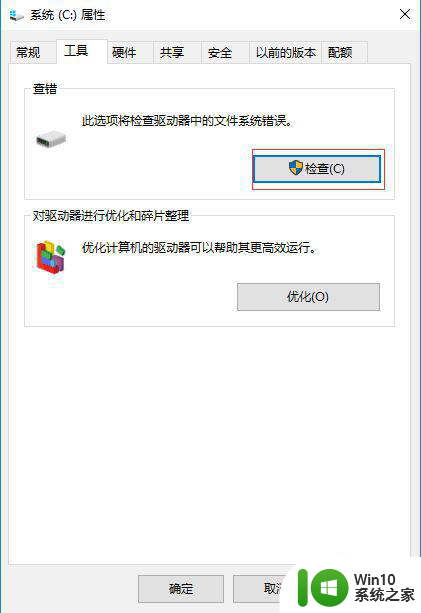
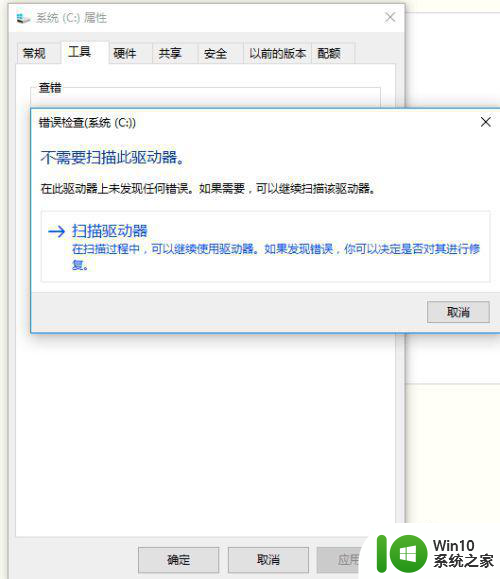
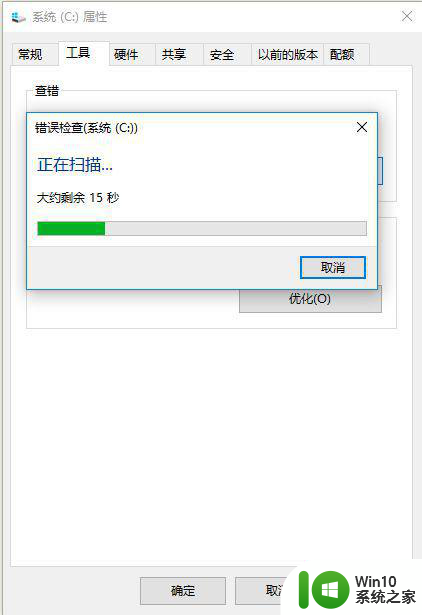
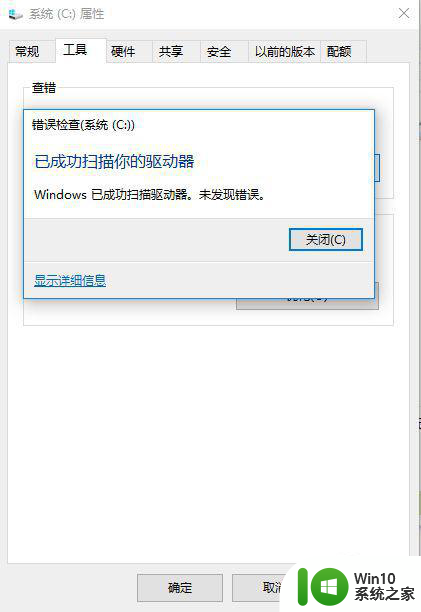
4、之后点击优化,选择需要优化的磁盘点击优化,最好所有的磁盘的都进行一次优化
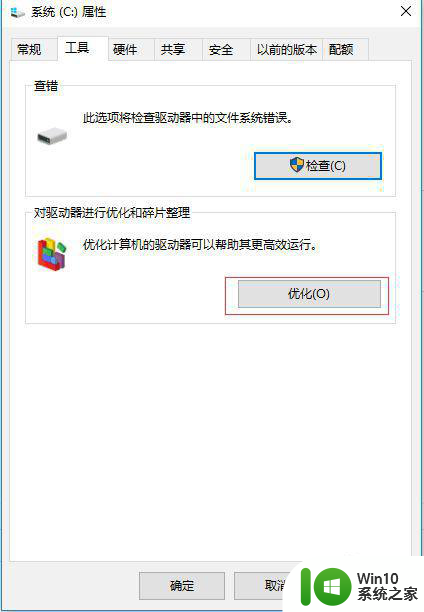
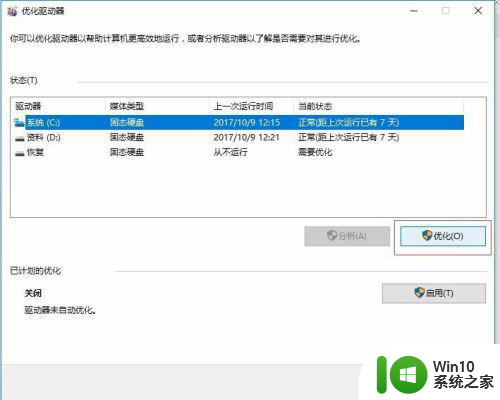
以上就是win10电脑如何清理垃圾的全部内容,如果遇到这种情况,你可以按照以上操作进行解决,非常简单快速,一步到位。
win10电脑如何清理垃圾 win10电脑垃圾清理方法相关教程
- win10电脑如何清理垃圾 电脑win10怎么深度清理垃圾
- 电脑w10系统如何清理垃圾 W10电脑垃圾清理方法
- 怎么清理win10系统垃圾 w10如何清理电脑垃圾
- 电脑win10如何屏蔽垃圾广告 win10电脑清理垃圾广告的方法
- w10清理垃圾文件的方法 Windows 10如何清理电脑垃圾文件
- 图文教你win10清理内存垃圾 win10电脑怎么深度清理垃圾
- 电脑win10系统垃圾怎么清理 win10垃圾清理软件推荐
- win10如何自动清理系统垃圾 win10自动清理系统垃圾方法
- win10电脑垃圾广告如何彻底清除 win10垃圾广告清除方法
- win10应用商店垃圾清理方法 清理win10应用商店缓存垃圾
- win10电脑清理c盘垃圾的三种方法 - win10电脑清理c盘垃圾的步骤
- 清理win10电脑垃圾文件的小技巧 如何手动清理win10电脑垃圾文件
- win10桌面图片如何固定 Win10如何设置桌面背景壁纸不被修改
- win10彻底删除微软拼音输入法怎么删除 win10如何卸载微软拼音输入法
- win10笔记本电脑没有投影到此电脑的设置该如何解决 win10笔记本电脑无法投影到此电脑的解决方法
- win10电脑cxuiusvc service是什么占用cpu过高如何修复 win10电脑cxuiusvc service如何优化CPU占用
win10系统教程推荐
- 1 win10桌面图片如何固定 Win10如何设置桌面背景壁纸不被修改
- 2 win10需要使用新应用以打开此windowsdefender链接怎么解决 如何解决win10需使用新应用打开windowsdefender链接问题
- 3 win10玩war3内存不足 Win10魔兽争霸3内存不足提示怎么办
- 4 戴尔电脑w10系统自动更新后显示你的电脑未正确启动如何处理 戴尔电脑w10系统自动更新后无法正确启动解决方法
- 5 win10开机出现0xc0000001系统页面进不去如何处理 win10系统页面0xc0000001错误怎么解决
- 6 windows10 pro 20h2立体声混音卡没有了怎么恢复 Windows10 Pro 20H2立体声混音卡消失如何解决
- 7 win10系统资源管理器总自动刷新怎么解决 win10系统资源管理器频繁自动刷新怎么处理
- 8 usb无线网卡在win10系统不能用解决方法 win10系统usb无线网卡连接不上网络怎么办
- 9 win10更新后22h2的05更新后电脑卡顿 Win10系统更新后卡顿优化教程
- 10 win10这个软件与你操作系统不相容如何处理 Win10软件与操作系统不兼容怎么办
win10系统推荐