让win11任务栏时间显示秒的设置方法 win11任务栏时间为什么不显示秒的原因
更新时间:2023-12-07 16:43:19作者:jiang
Win11任务栏的时间显示一直以来都是以小时和分钟的形式呈现,没有显示秒数,对于一些用户来说,显示秒数在日常使用中可能更加方便和准确。幸运的是我们可以通过一些简单的设置来让Win11任务栏显示秒数。但为什么Win11的任务栏默认不显示秒数呢?这可能是因为微软希望减少任务栏的冗杂程度,让用户更专注于核心功能。无论如何以下将介绍如何设置Win11任务栏显示秒数的方法,让您的计算机使用体验更加完善。
具体方法如下:
1、在百度搜索【startallback】,点击下载安装。
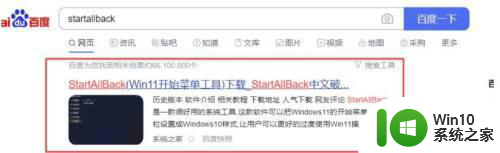
2、安装完成后,点击键盘win+r调出运行,并输入regedit打开注册表。
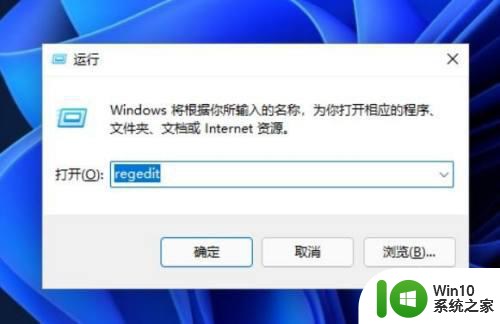
3、然后打开该路径HKEY_CURRENT_USERSOFTWAREMicrosoftWindowsCurrentVersionExplorerAdvanced。
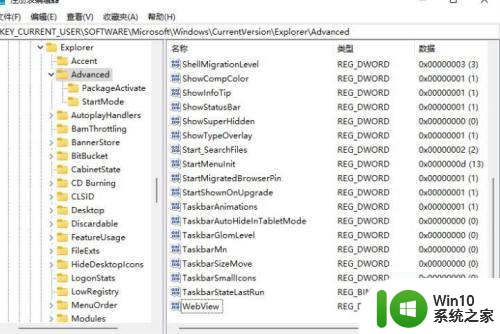
4、然后新建一个DWORD(32位)值。
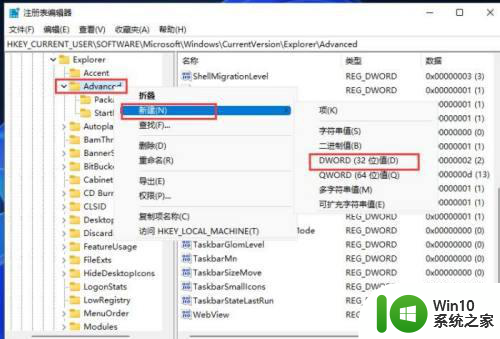
5、文件命名为ShowSecondsInSystemClock,双击打开将数值数据改为1,并点击确定,关闭注册表。
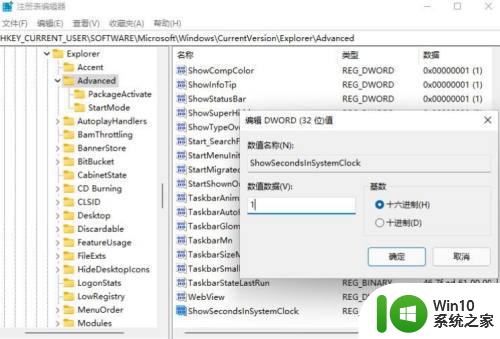
6、然后我们重启电脑或者重新启动Windows资源管理器就可以看到任务栏的时间显示秒了。
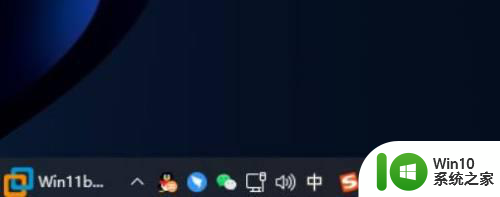
以上是关于如何设置Win11任务栏显示秒的所有内容,如果有遇到相同情况的用户,可以按照以上方法解决。
让win11任务栏时间显示秒的设置方法 win11任务栏时间为什么不显示秒的原因相关教程
- win11任务栏时间调整到秒的方法 win11任务栏时间怎么显示秒
- win11任务栏时间显示不全解决方法 win11任务栏时间显示不全的解决办法
- win11任务栏时间消失如何修复 win11任务栏时间显示不全怎么设置
- win11任务栏时间消失如何恢复 win11任务栏时间显示不出来怎么办
- win11任务栏不显示时间如何解决 win11小任务栏看不见时间怎么回事
- win11小任务栏时间下沉如何解决 win11任务栏时间显示不全怎么办
- win11任务栏时间不见了怎么解决 win11任务栏时间消失怎么办
- win11时间怎么显示秒 win11时间如何设置到秒
- win11电脑屏幕显示时间 Win11电脑怎样让两个屏幕的任务栏都显示时间
- win11任务栏时间颜色设置方法 win11时间颜色怎么设置
- win11任务栏怎么显示星期 win11任务栏星期显示设置教程
- win11怎么不显示任务栏 Win11任务栏不显示图标怎么解决
- 可信任站点怎么设置win11系统 Win11系统如何添加可信站点
- win11全选后怎么取消几个 Win11如何使用快捷键一键选中全部内容
- win11系统电脑如何设置开机密码 Win11电脑开机密码设置方法详解
- win11桌面 此电脑 Win11我的电脑图标怎么显示在桌面上
win11系统教程推荐
- 1 win11电脑的任务栏怎么隐藏 怎么在Win11中隐藏任务栏
- 2 为什么win11有些软件打不开 Win11无法启动exe应用程序的解决办法
- 3 win11瘦身软件 Windows 11 Manager(win11优化软件) v1.4.0 最新版本更新
- 4 网银不兼容win11edge解决视频 Win11 Edge浏览器不支持网银的解决方法
- 5 win11家庭版有广告吗? Windows11如何关闭小组件广告
- 6 win11 弹窗确认 如何取消Win11每次打开软件的提示确认
- 7 win11笔记本电脑蓝牙图标不见了怎么办 Win11蓝牙图标不见了怎么恢复
- 8 win11将安全信息应用到以下对象时发生错误 拒绝访问怎么解决 Win11安全信息应用错误拒绝访问解决方法
- 9 win11启动删除 Win11删除休眠文件hiberfil.sys的步骤
- 10 win11文件怎么按大小排序 Windows11资源管理器如何设置按大小排序