备份驱动软件如何恢复和安装 如何使用备份的驱动程序进行安装和更新
更新时间:2023-06-23 12:01:30作者:yang
备份驱动软件如何恢复和安装,备份驱动软件的作用在于当电脑出现问题导致系统无法正常运行时,我们可以通过备份的驱动程序进行恢复和安装,从而解决问题,同时备份驱动软件还可以帮助我们进行驱动程序的更新,从而保证电脑的正常运行和提高其性能。那么如何使用备份的驱动程序进行安装和更新呢?下面我们来一一了解。
解决方法:
1、首先打开驱动备份目录,然后通过“全部提取”的方式解压驱动包。
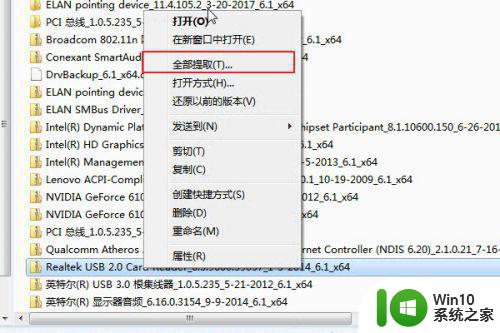
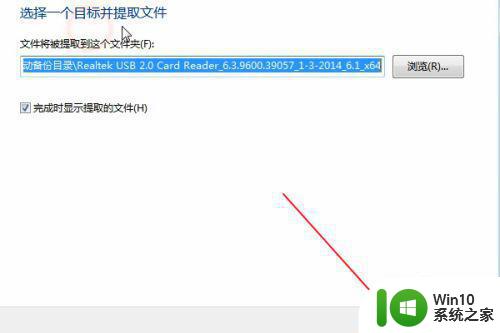
2、然后双击打开“计算机”。
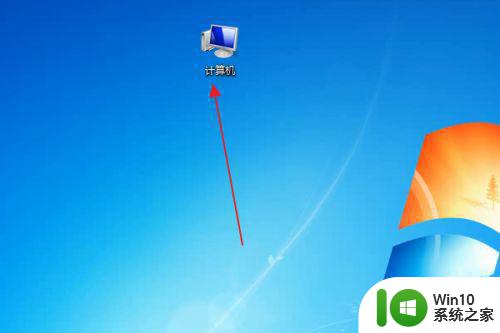
3、接着打开“控制面板”。
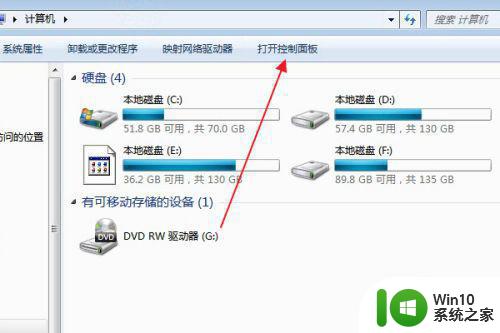
4、在控制面板中选择“硬件和声音”。
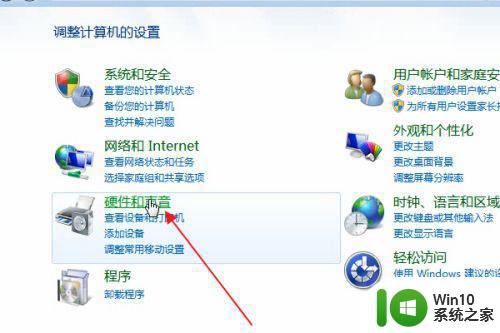
5、接下来硬件和声音下选择“设备管理器”。
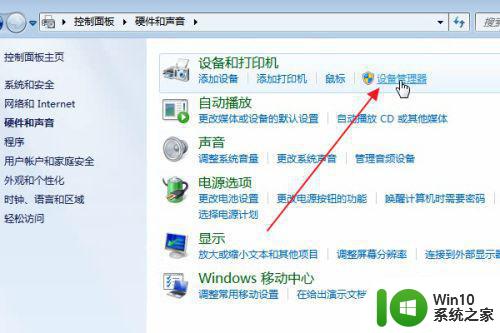
6、此时没安装驱动的设备会有感叹号出现。然后我们鼠标移动到某个上面点击右键,选择“更新驱动程序软件”。
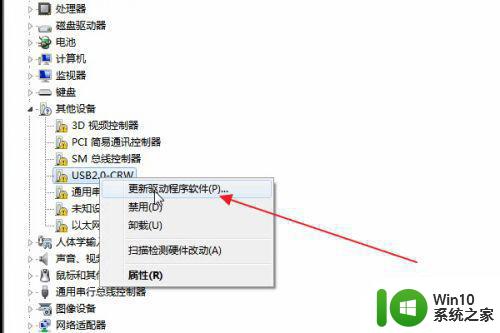
7、通过点击浏览进入到驱动备份目录,然后找到相对应驱动的解压包,点击下一步。
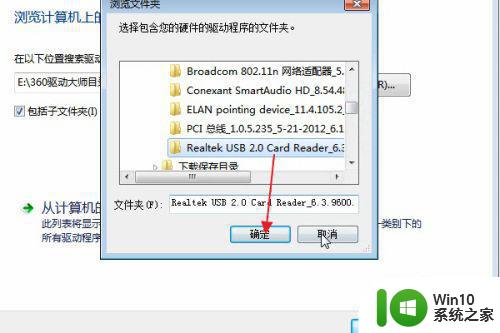
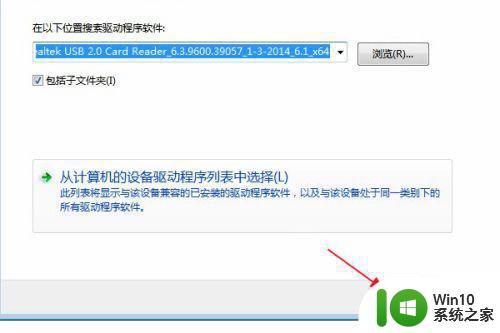
8、如果你选的设备和驱动匹配上那么驱动就可以安装成功(不懂哪个设备对哪个驱动的可以一一偿试或者用其他人的电脑、手机去搜索)。一般建议先手动安装个网络的驱动,然后电脑可以上网后就去下个驱动大师。再使用驱动大师一键安装其他驱动就可以了。
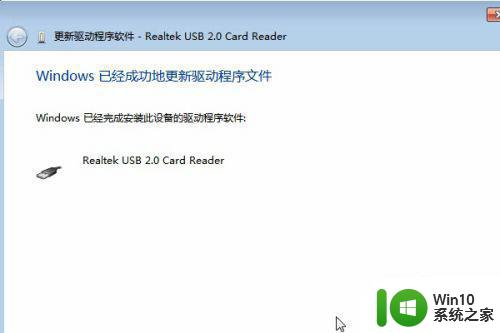
以上就是备份驱动软件如何恢复和安装的全部内容,如果你遇到这种情况,就可以按照小编的操作来解决,非常简单快速,一步到位。
备份驱动软件如何恢复和安装 如何使用备份的驱动程序进行安装和更新相关教程
- u盘安装win7找不到任何设备驱动程序的几种解决方法 U盘安装win7找不到设备驱动程序怎么办
- 使用该设备需要wia驱动程序 请从安装cd怎么解决 WIA驱动程序更新方法
- win10该设备的驱动程序未被安装是什么原因 wei10该设备的驱动程序未被安装怎么办
- window7如何安装网卡驱动程序 window7的网卡驱动程序怎么安装
- win7安装Modem驱动程序的方法 如何给win7安装Modem驱动程序
- win11安装打印机驱动的步骤 Windows11系统如何安装打印机驱动程序
- 鲁大师显卡驱动更新方法 如何使用鲁大师安装显卡驱动
- mac安装windows10驱动的步骤 苹果系统如何安装Windows 10驱动程序
- win10蓝牙驱动程序安装教程 如何在win10系统中安装蓝牙驱动
- 如何安装声卡驱动程序w10 win10声卡驱动下载及安装教程
- win7如何安装打印机驱动程序 win7打印机驱动下载安装步骤
- 梅捷NVIDIA显卡驱动更新步骤详解 如何下载和安装梅捷NVIDIA显卡驱动程序
- win7重装系统后触摸板失效修复方法 win7重装系统后触摸板无法使用怎么办
- win10重装系统硬盘被锁 win10装系统磁盘被写保护怎么解决
- 安装win7系统无法验证数字签名怎么解决 win7系统数字签名验证失败怎么处理
- win10会声会影安装后打不开 Win10系统会声会影X8打不开怎么办
系统安装教程推荐
- 1 安装win7系统无法验证数字签名怎么解决 win7系统数字签名验证失败怎么处理
- 2 win10会声会影安装后打不开 Win10系统会声会影X8打不开怎么办
- 3 window10重装系统后出现0xc000000f怎么解决 window10 0xc000000f错误怎么修复
- 4 ug40安装教程win7 ug4.0在win7上安装步骤
- 5 64位的win7有好多打印机安装了以后看不见应该如何找到 64位win7打印机安装后找不到
- 6 win11的nvidia 安装失败 Win11 nvidia安装程序失败无法解决
- 7 win11 将软件安装到d盘其它目录 win11默认安装路径如何改为D盘
- 8 win7重新安装cad2014打开弹出致命错误怎么解决 win7重新安装cad2014打开出现致命错误怎么办
- 9 win10系统更新安装报错0x80070003怎么解决 win10系统更新失败0x80070003怎么办
- 10 win7系统ie浏览器安装不了显示系统已经安装如何解决 win7系统ie浏览器安装不了怎么办
win10系统推荐
- 1 深度技术ghost win10 32位稳定专业版v2023.05
- 2 系统之家windows10 64位专业免激活版v2023.05
- 3 中关村ghost win10 32位游戏装机版v2023.05
- 4 华硕笔记本专用win10 64位经典专业版
- 5 深度技术ghost win10 64位专业破解版v2023.05
- 6 联想笔记本专用Win10专业版64位系统镜像下载
- 7 联想笔记本专用win10 64位流畅专业版镜像
- 8 萝卜家园Windows10 64位专业完整版
- 9 中关村ghost win10 64位克隆专业版下载v2023.04
- 10 华为笔记本专用win10 64位系统绿色版